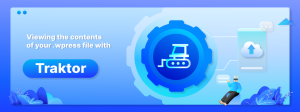Traktor is a simple web browser tool that can be found here: https://traktor.servmask.com.
With a simple drag-and-drop, you can view the contents of a .wpress file in the Traktor Tool.
The following link will take you to Traktor’s homepage where you can drag and drop your file into the indicated white area:
A progress bar will appear while the file is loading.
Once the file has been read, you will be able to view your backup’s contents:
The list will show the folder tree within the backup, and the folder icons are also clickable, allowing you to explore further:
You also can download any file by clicking on the download icon for the file as shown below:
Detecting a corrupted archive
Traktor is also an excellent tool for determining whether or not there is corruption of your backup. If the file will not load to display the file structure and contents, or if you get a result of “This backup is corrupted!”, there is most likely corruption of your backup.
If your file does not load and you want to try again, simply refresh the page and start over.
More information: