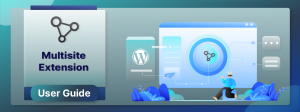The Multisite Extension requires the All-in-One WP Migration plugin installed and activated.
For more information on installing the tool, go to: https://help.servmask.com/knowledgebase/install-instructions-for-multisite-extension/
This tutorial includes information on how to:
- Export and Import steps common for all cases
- Export and import a WordPress multisite network
- Export subsite(s) from a multisite network and import as subsite(s) in another multisite network
- Export a subsite from a multisite network and import it to an existing standalone site
- Export a standalone WordPress website and import it into a multisite network
1. Export and Import steps common for all cases
Whatever the use case, the process of exporting and importing starts from the same location. We will briefly highlight this below:
1.1 Export from a WordPress Multisite Network
Whether you want to export the entire multisite network or a selection of one or more sites, navigate to WP Admin -> My Sites -> Network Admin -> “Export” page.
Once you’ve decided which sites to export(more on this later in the article), you can create an export archive as a file in your Backups directory, or you can save it to the cloud if you’re using a cloud extension:
When the export is complete, you will receive a message with the option to download your file locally.
1.2 Import the Backup
The import procedure begins by selecting the “Import” option from the All-in-One WP Migration plugin menu
Next, select the source of the backup. For example, if you have the backup stored on your local computer, you should import from “File”. Otherwise, select the option that corresponds with the source of the backup (as long as you have activated the associated Extension that works for that option).
Alternatively, if you already have the backup in the Backups page, you can use the “Restore” option to import.
When the import process is complete, you will receive a notification with a reminder to save your permalinks.
2. Export an Entire WordPress multisite network and import it to another Multisite Network
You can move an entire multisite network along with all the subsites from one network to another. Note that this process will overwrite the existing data on the destination site.
2.1 Export a multisite network
On the Export page, you can specify what you want to include in your export. Choose the “network (all sites)” option to export the entire network of subsites, as shown in the screenshot. The archive will then contain the entire network, including all of your subsites’ data. You can then choose where you want to export the site and begin the export process.
2.2 Import a multisite network
The imported file will be overwritten on the entire network during the import. The process will overwrite your database, media, plugins, and themes. Before overwriting your existing site, we recommend that you make a backup.
After the import begins, you will need to confirm:
Press the Proceed button to confirm the import. This will start the import process and will require no further confirmation.
3. Export subsite(s) from a multisite network and import as subsite(s) in another multisite network
3.1 Export one or more subsites from a multisite network
To export one or more subsites, go to the All-in-One WP Migration Plugin’s Export page and select each one by URL:
The selected subsites’ data will be added to the archive. The exported archive will only contain the subset data (media, plugins, database, and themes) and will not include data from the multisite network.
If you want to export all subsites in the multisite network without exporting the multisite network itself, be sure to select each of the subsites, rather than “Network (all sites)” which exports the multisite network
3.2 Import one or more subsites to a WordPress multisite network
The imported subsites will overwrite databases, themes, plugins, and media in the subsites into which they are imported. The process will only affect the subsites chosen, not the entire multisite network. Before importing new subsites, we recommend that you make a backup of your existing subsites.
After pressing the proceed button, you will receive a prompt to enter the URL for the destination of each newly imported subsite, one at a time, depending on the number of exported subsites
In the “New Subsite URL” field, enter the name of your newly imported subsite. If the URL already exists in your multisite network, the new import will overwrite the one in the existing URL. If you choose to import to a new subsite, one that did not previously exist in your multisite network, the new subsite will be added to the network. Press Continue with the import.
Once again, note that importing one or more subsites will NOT overwrite the entire multisite network.
4. Export a subsite from a multisite network and import it to an existing standalone site
4.1 Export a subsite from a WordPress multisite network
The process of exporting a single subsite from an existing WordPress multisite network is similar to that described in part 3.1 of this tutorial. Select the single subsite you want to export which will generate an archive that only contains the selected subset and its data.
4.2 Import a subsite into standalone WordPress website
When you import a subsite into a standalone WordPress website, the imported subsite’s database, media, plugins, and themes replace those of your website. We strongly advise that you create a backup of your existing website before beginning the import process.
To confirm and continue with the import, click Proceed.
The import replaces your entire website with the content of the imported subsite.
5. Export a standalone WordPress website and import it into a multisite network
5.1 Export a standalone WordPress website
Exporting a standalone website is simple with the All-in-One WP Migration plugin; simply choose your destination on the Export page to begin the export:
The plugin initiates the export and sends the archive to the specified location.
5.2 Import a WordPress standalone website to a multisite network
Importing a standalone WordPress website into a network of sites has no effect on the rest of the network; only the subsite that you overwrite, if any, is affected.
Press the Proceed button to confirm the import. You will receive a prompt to enter the newly imported website name, which will be used in the URL
The standalone site import will only replace the subsite’s database, media, themes, and plugins. The process has no effect on the multisite network as a whole. If you choose to import to a new subsite, it will be created and added to your multisite network’s subsite count. No data on your existing sites will be overwritten if you create a new subsite.