The Google Drive Extension connects All-in-One WP Migration Plugin to your Google Drive account. With this feature, you can directly import and export your website from Google Drive to your website.
The tool functions as an extension to the plugin, so you must install the All-in-One WP Migration plugin for it to function.
Once you successfully install and activate, the Google Drive Extension settings appear in the All-in-One WP Migration plugin’s dropdown:
For more information on how to install the tool, go to: https://help.servmask.com/knowledgebase/install-instructions-for-google-drive-extension/
This tutorial contains details of:
- Available Google Drive settings
- Export using Google Drive Extension
- Import using Google Drive Extension
1. Google Drive Extension Settings
After installing and successfully activating the extension, the Google Drive settings page appears in the All-in-One WP Migration plugin’s list of pages:
Clicking it takes you to the settings page. In order for the extension to connect to your Google Drive account, you will be prompted to enter your Google Drive login information. You will be unable to use the extension unless you connect it to your account from this page.
After logging in, you will see the available settings on the Settings page.
You can specify a time range for your website’s periodic automated backups by selecting one of the options: “Every hour,” “Every day,” “Every week,” or “Every month.” You can also specify the exact time of the day you prefer the backup to be carried out. Backup completion notifications can be sent to an e-mail address specified in the “Notification Settings” box on the Settings page.
By default, the extension creates a folder in your Google Drive account called “[your-wordpress-site-name]-wordpress.” You can also configure your preferred backup destination folder in your Google Drive account.
Another option is to specify the number of most recent backups to be kept on your Google Drive cloud storage. In addition, you can specify the total size of backups stored in Google Drive, which is a useful feature if you only have a limited amount of storage space. Finally, you can determine how long you want your backup to be stored in your drive before it is deleted.
After you have chosen your options, click the “Update” button to save them.
NOTE: Once you’ve made your first backup to Google Drive and a folder has been created, you can move the folder without affecting the exports. It is not necessary to stay in the root of your Google Drive.
The transfer setting allows you to increase your upload and download speeds on both Import to and Export from when migrating sites to your preferred WordPress sites by switching from slow to fast internet
2. Export Using Google Drive Extension
To export Google Drive extensions, select Export from the All-in-One WP Migration plugin menu:
Before you begin the export, on the Export page, there are some additional backup settings you can use:
You can have text from your current site replaced in your backup by using the Find and Replace fields. Remember that this change may affect your site user access details, so choose carefully.
You can exclude items from your backup, such as spam comments, themes, inactive plugins, cache, and so on.
You can also protect your backup with a password for more security. Be sure to store your password securely so you don’t permanently lock out your backup.
Once you have chosen Export from the options above, you can select Google Drive as the archive location from the dropdown menu:
When you select one of the options, in this case Google Drive, the export process begins, and you will see the following window:
Once you successfully create and upload your export to your cloud, you should see the following message:
3. Import Using Google Drive Extension
The import procedure begins with the Import option in the All-in-One WP Migration plugin’s menu:
Selecting this option opens an Import window where you can choose where to import a backup:
When you select Google Drive, the extension will display a window with all of your connected cloud files and folders. From there, select the backup to import and press the Import button. This will initiate the import procedure:
The Import process includes an additional step that warns you that the new backup will overwrite your website’s database, media, plugins, and themes. This is the final step in the process, and you can cancel it at any time. After clicking “Proceed,” you will be unable to halt the import process.
When finished, a successful import will show the following message:

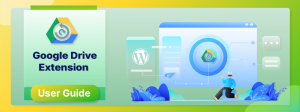
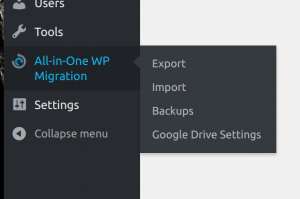
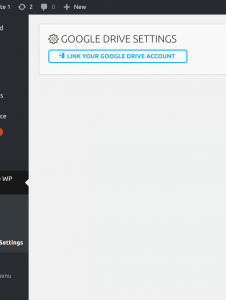
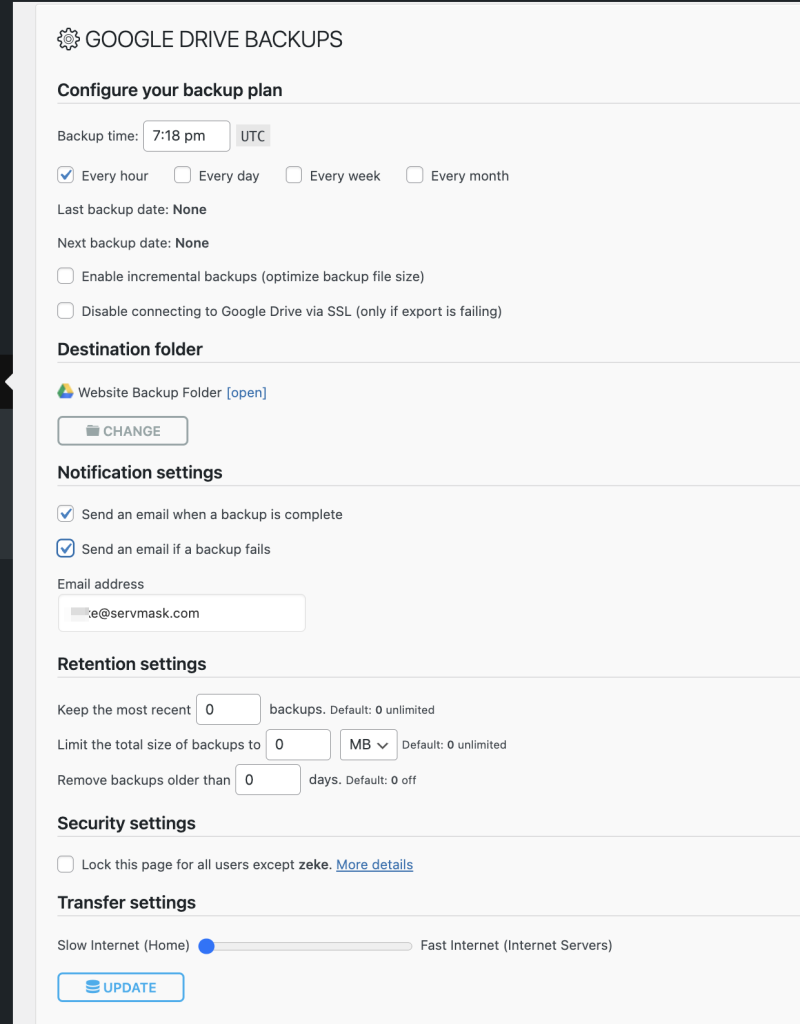
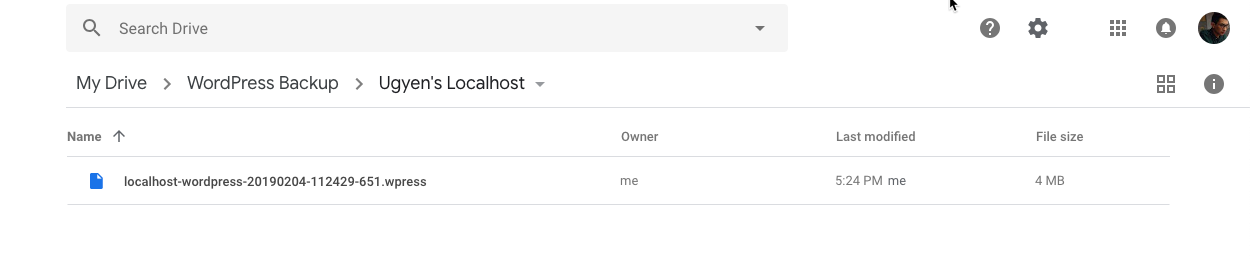


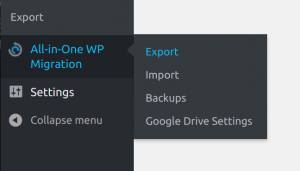

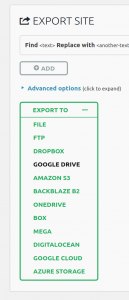
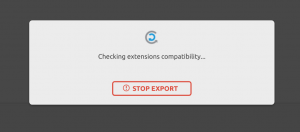
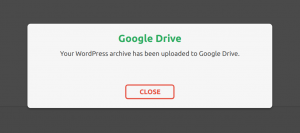
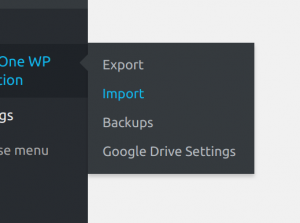
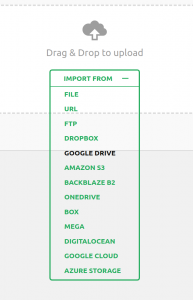
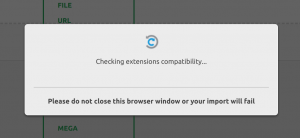
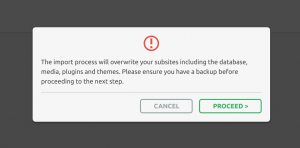
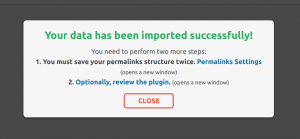
I bought that addon plugin today, Its working perfectly. uploading backups in google drive.
Question:
This plugin uploading backup on google drive root. and I want all my websites backup in a one master folder like “Websites Backups” and then all websites folder and then backup files. I want my google drive tidy up. Can you please help me about that.
Thanks
Hello Mr. Ahmad,
Thank you for your question.
The functionality that you ask about is not available at the moment, but it is currently being developed.
It will be present soon in next versions of the extension.
Yes it would be great if we can chose a folder where to backup each website from the plugin, hope next version will include that, keep up the great work !
I’ve found that if I move the folder created by AIO WP Migration from the root of my Google Drive to where I intend, future exports are saved to that location.
Is there a way to override the next backup date and time? My client does not want the google drive extension running during business hours and when the backup fails, making any changes on the settings page edits the weekly backup date/time data to 7 calendar days form when the change is made.
Hello,
Thank you for your question.
We do not have this functionality yet, but we plan to include it in the future versions of the product.
We’re also very much forward to this functionality.
Will upload to Team Drives be a thing?
/Nils
Hello,
Thank you for your question.
We are planning to add this functionality in the future yes.
What access rights do you have to my Google drive? Can you see and access everything in there? Thanks
Hello,
Thank you for your question.
In order to connect All-in-One WP migration plugin with Google Drive extension to your drive you are requested to enter your Google drive login details in the Settings page.
After creating a backup of your website, the Google Drive extension creates its own folder inside your drive using your credentials and uploads the backup in it.
The credentials provided by you are kept inside your plugin installation. We do not have access to them or to your Google Drive.
Dear Team,
my question is if i want backup weekly or monthly , lets say i got backup for week 1 then backup for week 2 ( is their any option to delete the old backup ( week 1 ) after it finish upload week 2 and delete week 2 backup after upload week 3 .. to keep space in my google drive thanks alot
Regards
Mohammad
Hi Mohammed
In the google drive page of the plugin you have some options to select how many backups to keep on your google drive. You can do this using the size or the number of backups to keep. I would recommend always keeping more than one backup, so you can se the number of backups to 2 or 3 and the plugin will delete the oldest one as it makes a new one.
Cheers
Lesley
Question, how do I change the backup time? I would prefer it not to run at the time I installed the software and connected it to my drive, but a time that is outside of normal business hours. A manual override to set it to run between 10 PM and 5 AM, not 2 PM in the middle of the workday.
Hi Troy,
The ability to specify the backup time has been added to our roadmap and will be included in the future versions.
As a workaround, you can configure and click “UPDATE” on your Google Drive Settings page about the time you would like the backup to be automated.
If you click “UPDATE” at 1AM today, the backup will be created at 1AM on the next day for the daily backup option.
I do have an idea that I hope will be integrated in the future: And that is to allow multiple email addresses to be added to receive notices of Backup success, and Backup Problems.
Hi Bill,
Thank you. Please feel free to write your request here – https://feedback.servmask.com
Hi,
I own several sites and would like backups of each site to be stored in its own folder in Google Drive. Is it possible ?
thanks
Hello,
Thank you for your question.
The folder that is created in Google Drive storage is named with the site_url used for the site in WP installation.
This means that if your sites are located inside different WordPress installations, folders for backups will be with different names for each site.
In case you are using a Multisite WordPress installation, the created backup will be only one.
Regards
Anna
When exporting a backup with the google drive extension, a “folder + backupfile” called “storage”
inside of
“..\plugins\all-in-one-wp-migration\storage”
is created, doesnt it make sense to delete this backup-folder after the upload to googel drive is done?
Hi Ben,
In rare cases failed exports and imports leave files in the storage folder. The plugin has a cleanup function that runs once daily and deletes any files older than 24 hours from the storage folder. If you do not delete the files yourself, then the plugin will do it for you after 24 hours.
First off love your plugins and the ones I have bought have worked great.
Question- When the Google Drive extension moves the file to Google Drive does it do it straight from my servers without going through my internet connection? The reason I ask is that I am in a rural area with limited capacity and do not want to take any of my limits on Gigs. moving files to Google.
THX
Hi Brian.
Yes, the GDrive extension will connect directly to Google servers and export or import the file for you.
Your connection will not be used.
Hi there,
is there a way to set the time when the daily backup should be done?
I don’t want the backup to be done during work time where people must likely might be updating the website,
possibly causing performance degradation.
Hi Daniel,
This feature is currently being implemented – https://feedback.wp-migration.com/posts/10/add-flexible-backup-scheduler
As a workaround, you can configure and click “UPDATE” on your extension Settings page about the time you would like the backup to be automated.
If you click “UPDATE” at 2AM today, the backup will be created at 2AM on the next day for the daily backup option.
Best,
Hi,
Any plan to add Team Drive ?
We usually setup the plugin on our clients websites. We don’t want them to be able to see/download someone else’s backup.
Best
Hi Jack,
Team Drive is currently under QA and will be added in the next version of our Google Drive Extension.
How many websites can be used?
Hi Timuçin,
You can use it on all the websites that you own.
Hi, when I try to connect to my Google account (google basic account), it does not connect, but keep saying ”
Retrieving Google Drive account details.. ” I have tried with several google accounts and from two different servers, all with same result. Please advice!
Hi Soren,
Are you using the base plugin (All-in-One WP Migration) version 6.82 and Google Drive Extension version 2.42?
If so, could you reach out to us at support@servmask.com?
I find the gdrive connection times out. Is there a way to make the connection indefinite?
Hi Gusto,
Could you send a screenshot where it times out to support@servmask.com?
How to update to the latest version of Google Drive Extension ?
Could you please visit here: https://help.servmask.com/knowledgebase/install-instructions-for-google-drive-extension/
Hi Prasad, You’re absolutely correct.
My question is if “Google drive extension” itself included “Unlimited extension” providing same features as it’s present in https://servmask.com/products/unlimited-extension?locale=en or it is different ?
=> It means All-in-One WP Migration Google Drive Extension includes Unlimited Extension features presented in https://servmask.com/products/unlimited-extension?locale=en.
If you have any further enquires could you please contact support@servmask.com
Where can I find the documentation for the incremental backups function of this plugin? What is the restore process? Which backup file does the incremental build off of? Where do I find the error log(s) for this process if any? What are the recommended settings?
Yes, I would like to know that either.
When you enable incremental backups from the plugin settings page, all incremental backups will be stored in your cloud account under “[user-defined-dir]/incremental-backups” directory. The first backup (Revision 0) is always full backup, because it is the starting point for incremental backups, next backups are diffs between current and previous state of the files, so only files that are new or changed will be added into the backup file on export. Import/restore process is the same as the standard import process. You can just navigate to “import from [Dropbox]” and you can select which revision (date) you want to restore, it will restore all the backups to that revision from the first one (revision 0).