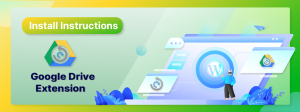- Install and activate the All-in-One WP Migration Plugin from the WordPress Console’s Plugins section.
- Upload and activate the extension that we sent you to the WordPress Console’s Plugin section.
- How to update Google Drive Extension to the latest version.
Step 1: Install the free All-in-One WP Migration Plugin
(You can skip to step 2 if you already have the plugin installed)
-
- Open the admin page of your WordPress website in Google Chrome. (yourwebsiteurl.com/wp-admin)
- Log in with your username and password.

- Navigate to the “Plugins” sub-menu.

- On the “Plugins” sub-menu, click on “Add New.”

- In the “Search plugins…” box, type in “All-in-One WP Migration” and press Enter on your keyboard.
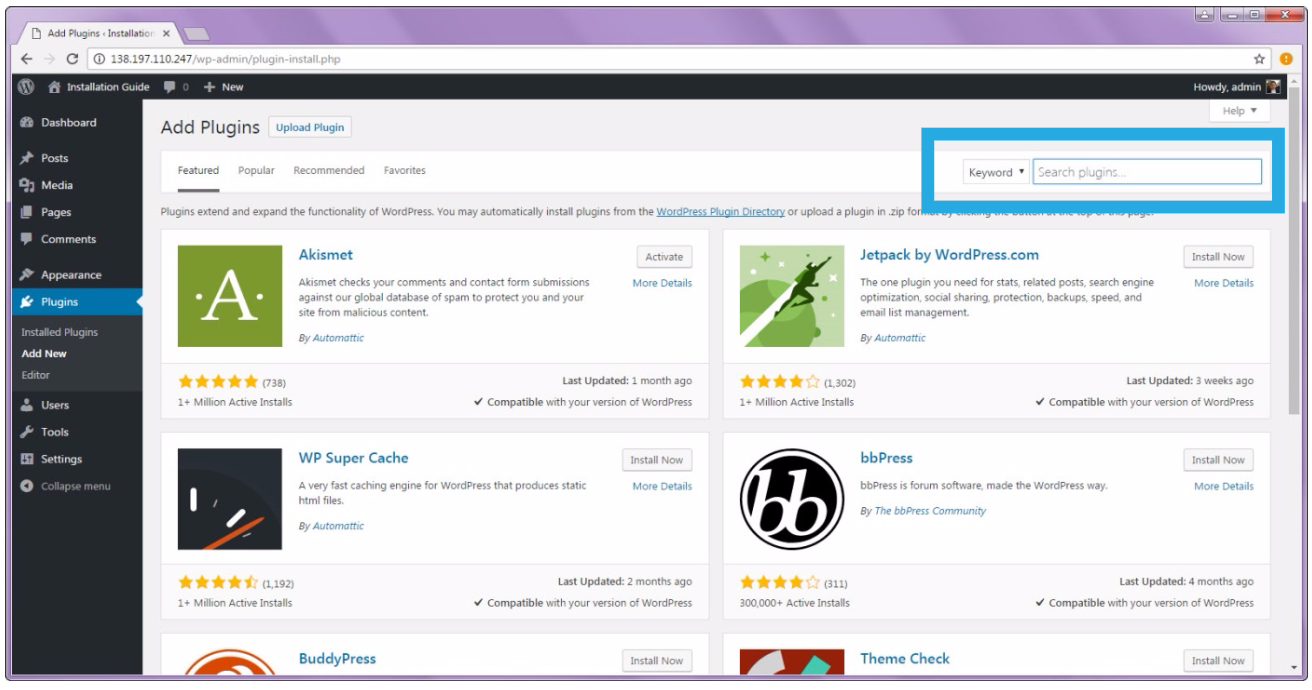
- Install the All-in-One WP Migration plugin by clicking on the “Install Now” button.
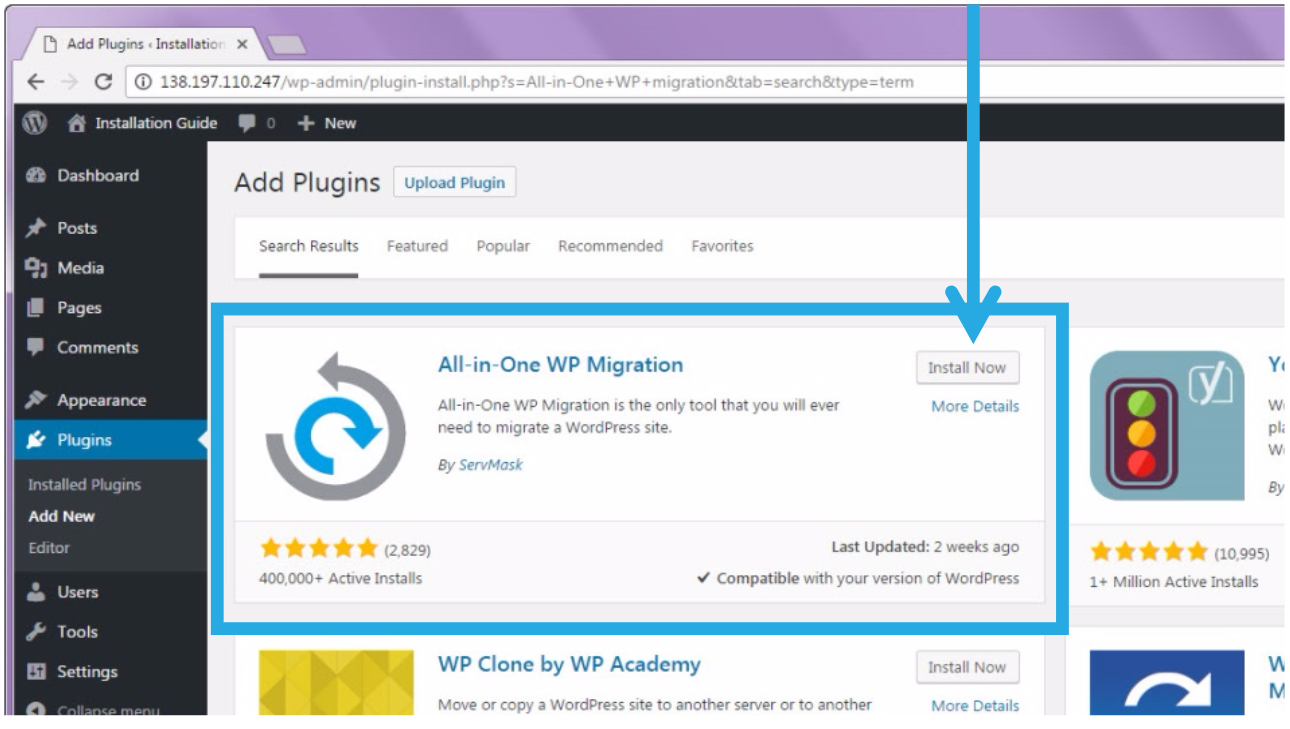
- The installation process is quick. Once it has changed, click on the “Activate” button.
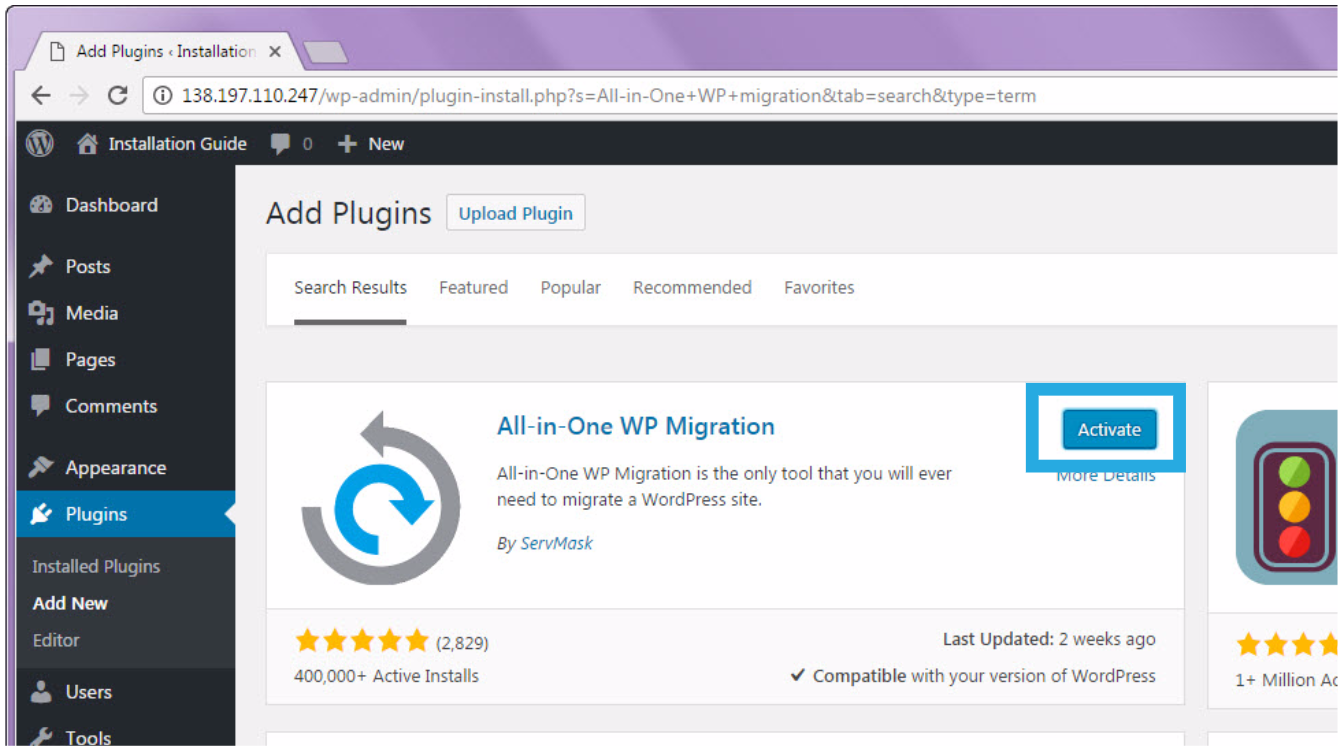
- You will get a notification that states, “Plugin activated.” You will see the new plugin in your list of plugins.

Step 2: Install All-in-One WP Migration Google Drive Extension
- Download the Google Drive Extension by following the link in the purchase confirmation email.
- Open the admin page of your WordPress website in Google Chrome. (yourwebsiteurl.com/wp-admin)

- Navigate to the “Plugins” sub-menu.

- On the “Plugins” sub-menu, click on “Add New.”

- Click on “Upload Plugin.”
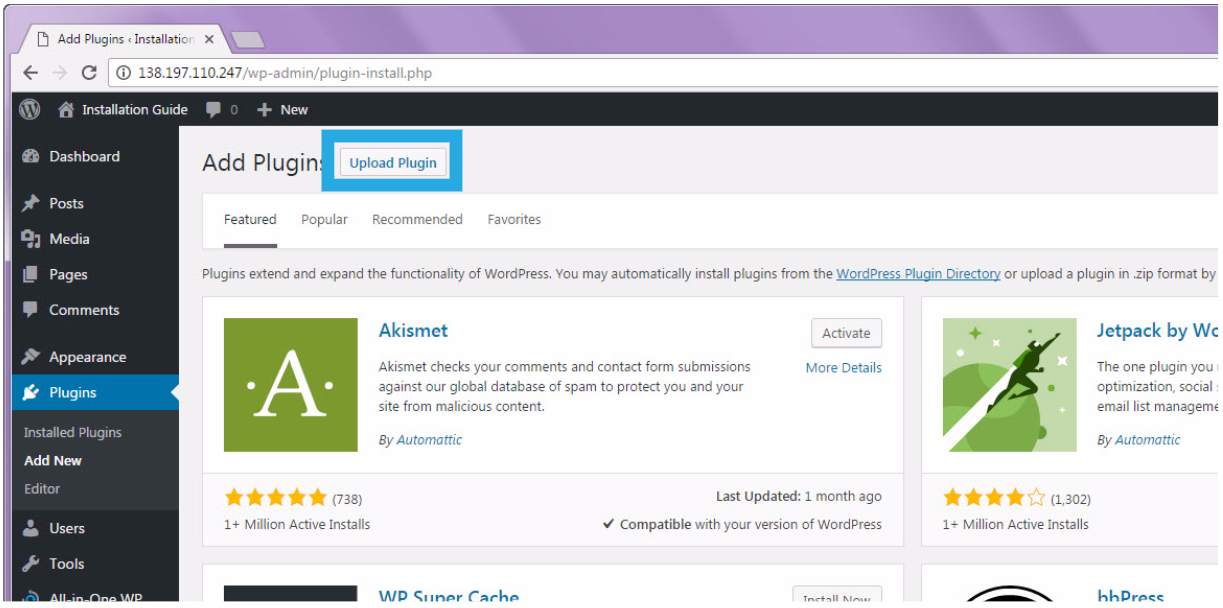
- Select the.zip file that you downloaded from the email by clicking “Choose File.”

- Navigate to the folder where the extension was saved. Click “Open” after selecting the “all-in-one-wp-migration-gdrive-extension.zip” file.
- Once uploaded, click “Install Now.”
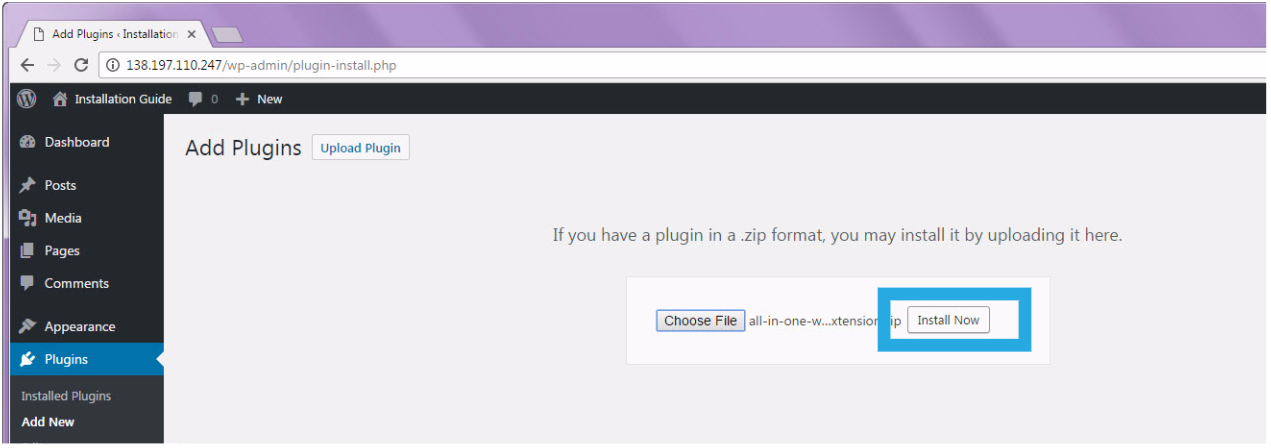
- Click on “Activate Plugin.”

- You will receive a notification stating, “Plugin activated.” The new plugin will appear in your plugin list.
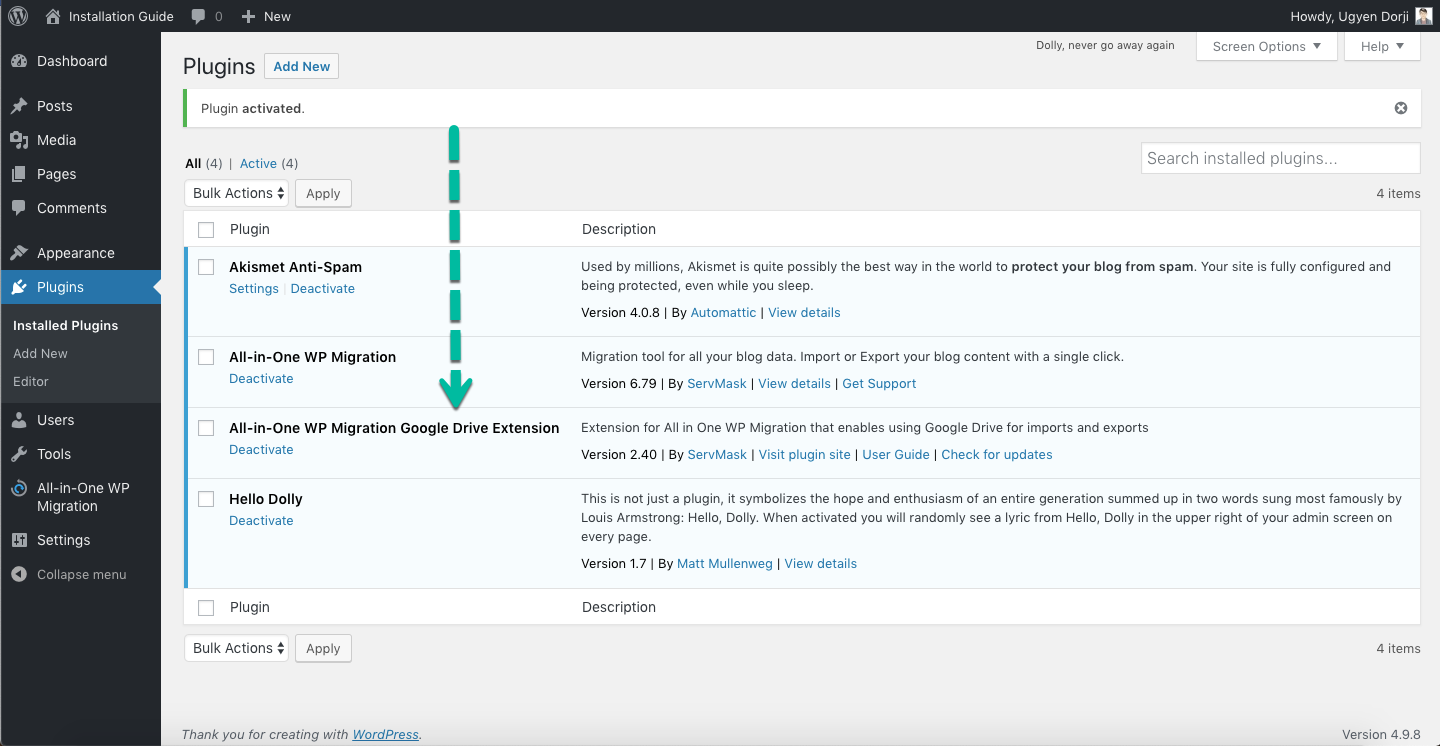
Step 3: How to update to the latest version of Google Drive Extension
- Check the Check Update Option to see if our extension has been updated to the most recent version.
- If there is an update to the latest version, you may see a message that says “There is a new version of All-in-One WP Migration Google Drive Extension available.”
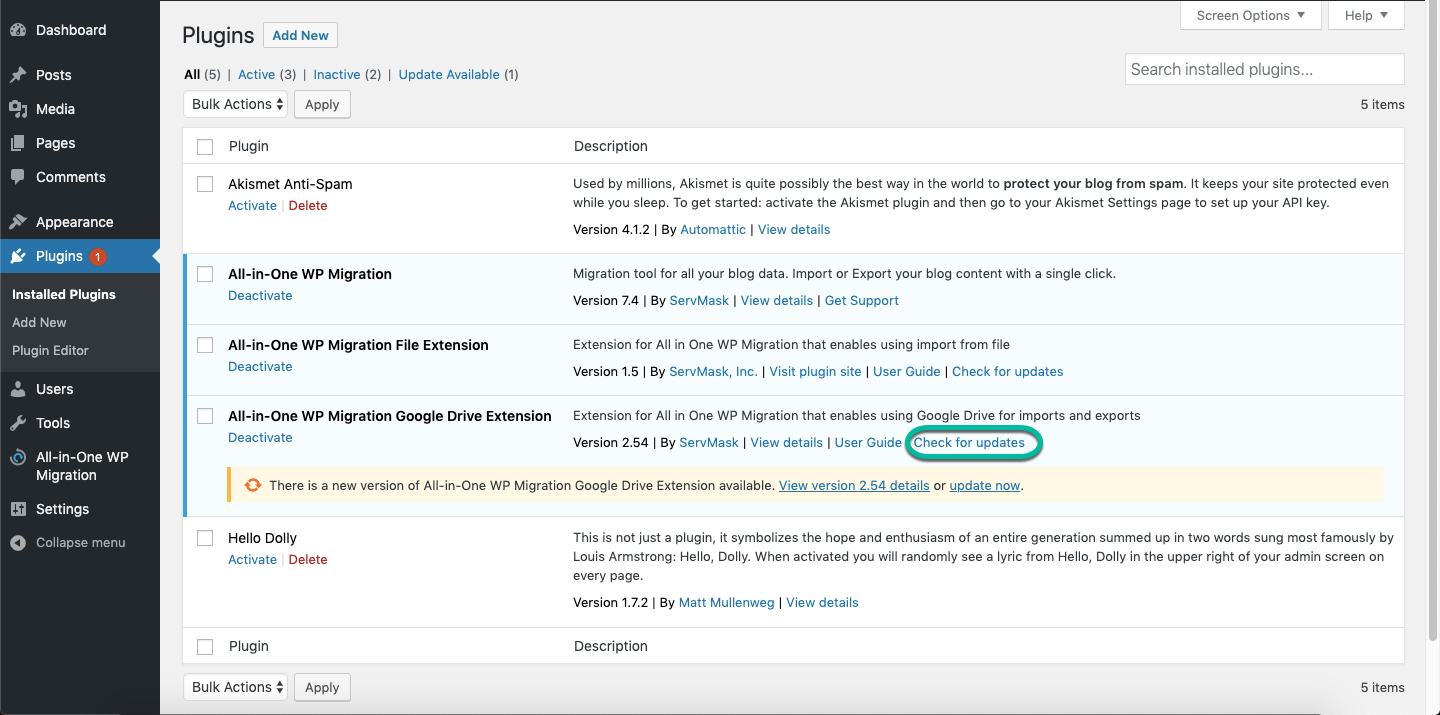
- After that, select the “Update Now” option to update to the most recent version.

- You will receive a “Updated” notification. The most recent version of our All-in-One WP Migration Google Drive Extension will be displayed.
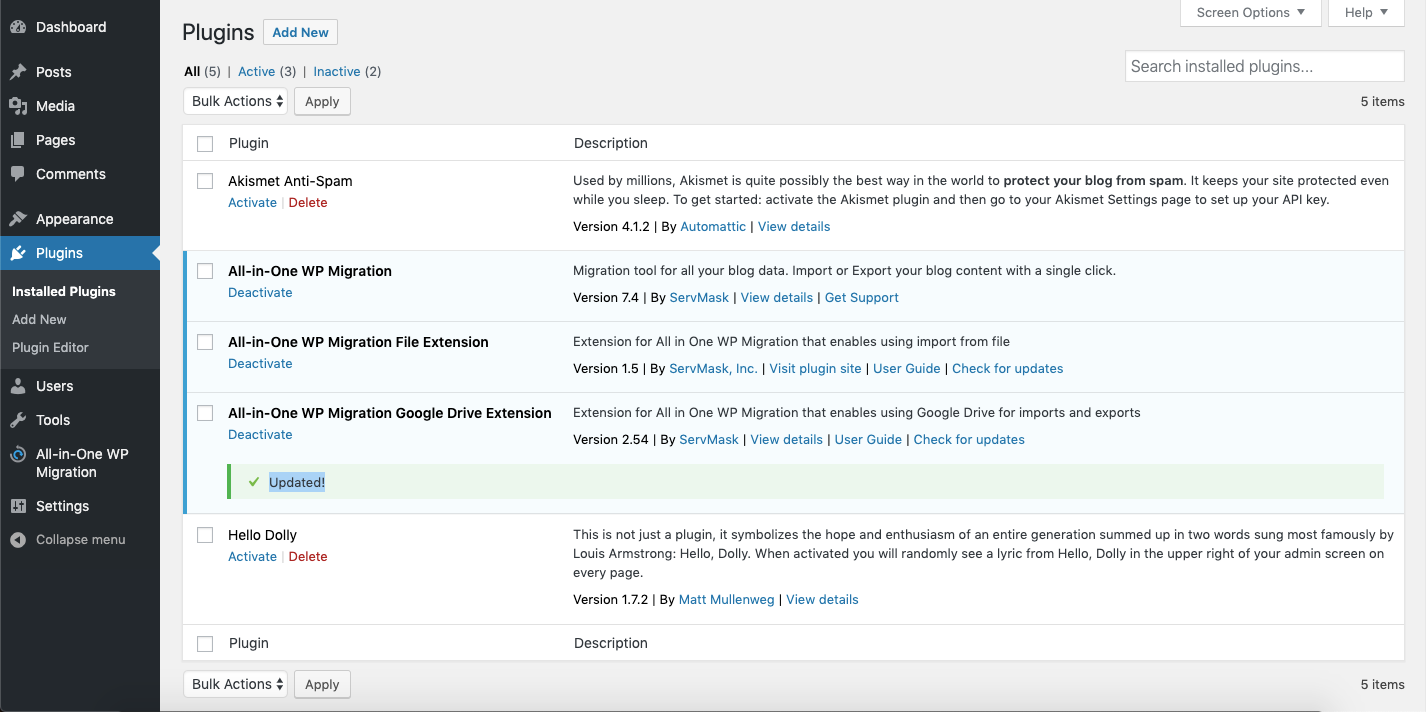
Congratulations! You have completed the installation process and can now migrate and backup your website using Google Drive.
FAQ
Frequently Asked Questions can be found here: https://help.servmask.com/faq/frequently-asked-questions/
Contact Us
If you have any questions or encounter any problems while using this product, please contact us at support at servmask.com.