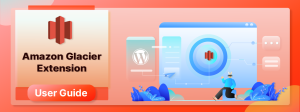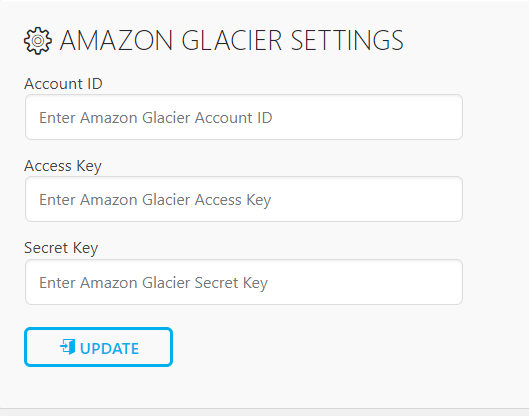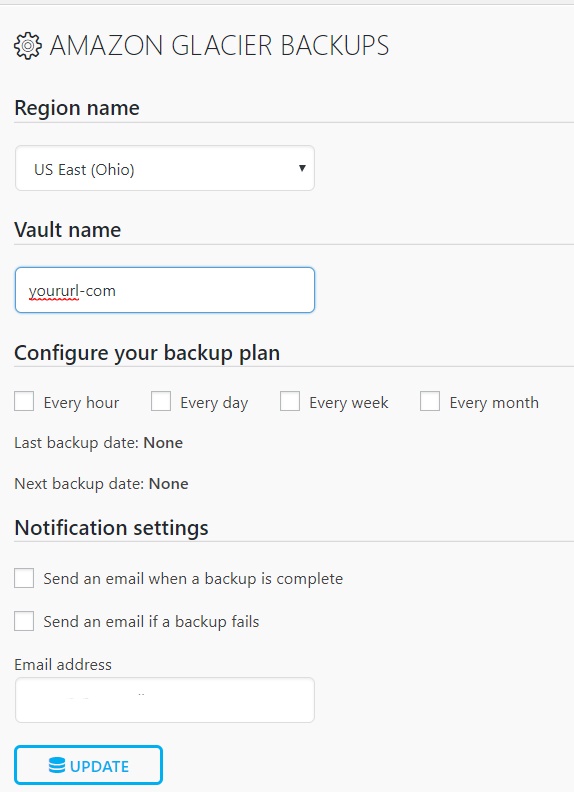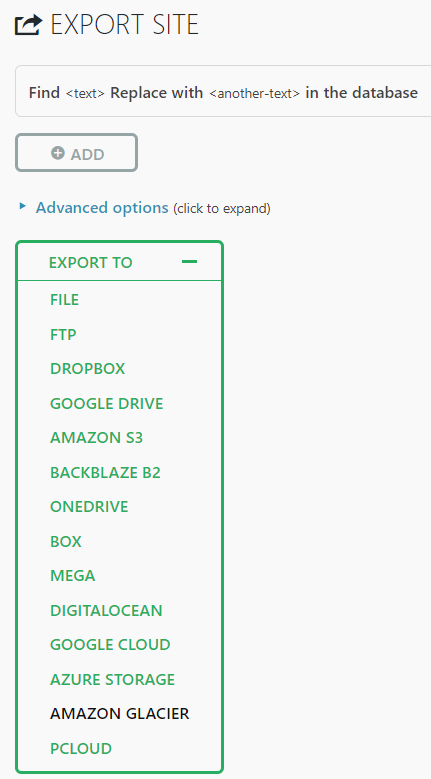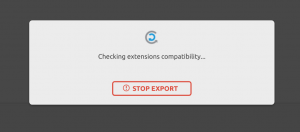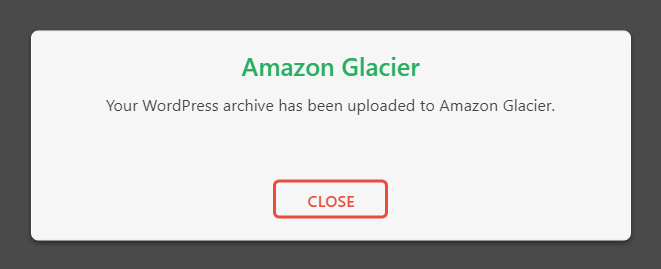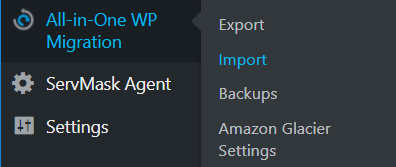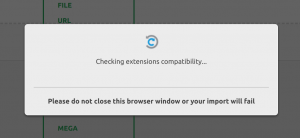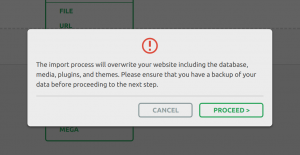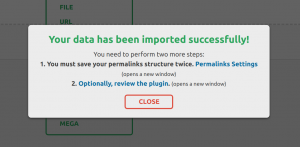Amazon Glacier Extension User Guide
Amazon Glacier Extension extends the functionality of the All-in-One WP migration plugin. It connects the plugin to your Amazon Glacier account so that you can import and export your website or network of sites directly between your Amazon Glacier space and your website. You need to install the extension for the All-in-One WP Migration to work and activate both the free plugin and the paid extension.
The Amazon Glacier settings appear in the drop-down of the All-in-One WP Migration plugin in WordPress once the extension installs and activates:
For more details about installing the tool, you can visit: https://help.servmask.com/knowledgebase/install-instructions-for-amazon-glacier-extension/
This tutorial contains details about:
- Available Amazon Glacier Extension settings
- Export using Amazon Glacier Extension
- Import using Amazon Glacier Extension
1. Amazon Glacier Extension Settings
The Amazon Glacier settings page will appear in the list of pages of All-in-One WP Migration plugin after you have install and successfully activate the extension.
By clicking on the All-in-One WP Migration button, you will be redirected to the settings page. Enter your Amazon Glacier login details to connect the extension with your account. You will not be able to use the extension if you do not connect it.
Once logged in with your details, you will see the available settings that you can manage on the Settings page.
You can configure the destination bucket on how it will be used for exports and imports in your cloud, or the plugin will create a default for you.
You can set a time for periodic automated backups of your website using one of the options—”Every hour,” “Every day,” “Every week,” or “Every month.”
You can receive backup completion notifications to the email address you enter in the “Notification Settings” box on the Settings page.
You can select the number of backups that you want to keep on your Amazon Glacier storage. As new backups create, the older backups will delete. Alternatively, you can set the total size of backups you store in Amazon Glacier.
After setting up your desired options, press the “Update” button to save them.
By migrating from slow internet to fast internet, you can use the Transfer setting to increase upload and download speeds for Import to and Export from migrating sites to your preferred WordPress sites.
2. Export Using Amazon Glacier Extension
You can initiate the export process using Amazon Glacier Extension from the Export option in the All-in-One WP Migration plugin menu:
Before you begin the export, on the Export page, there are some additional backup settings you can use:
Using the find and replace fields, you can replace the text from your current site in your backup. This is not required or recommended unless you have clear and concise reasons to change the content. You do not need to use this feature to change the site URL—the plugin will do this for you upon import. Please understand that if you use the find and replace option, it can affect your user access details to the site—be careful what you replace.
You can also protect your backup with a password for more security. Be sure to store your password securely so you don’t permanently lock out your backup.
There are options to exclude items from your backup—spam comments, themes, inactive plugins, and cache.
You can choose to use these options or just create an export of your site and move it to Glacier by selecting Amazon Glacier Storage from the drop-down menu:
When you select one of the options in this drop-down menu, the export process begins, and you will see the following window:
After your export creates successfully and uploads to Glacier, you will see this message:
3. Import Using Amazon Glacier Extension
You can start the import process from the Import option in the All-in-One WP Migration plugin menu:
When you select this option, a new window appears. From a drop-down menu, you can select where to import a backup:
When you select Amazon Glacier, the extension will open a window with a list of your files and folders. Then, select the backup that you want to import and press the Import button. This will initiate the import procedure:
The Import process includes an additional step that warns you that the new backup will overwrite your website’s database, media, plugins, and themes.
This is the last step from which you can cancel the process. After pressing “Proceed,” you cannot stop the import process.
When finished, a successful import will display this message:
If you have any issues during your export or import, please see the troubleshooting guide.