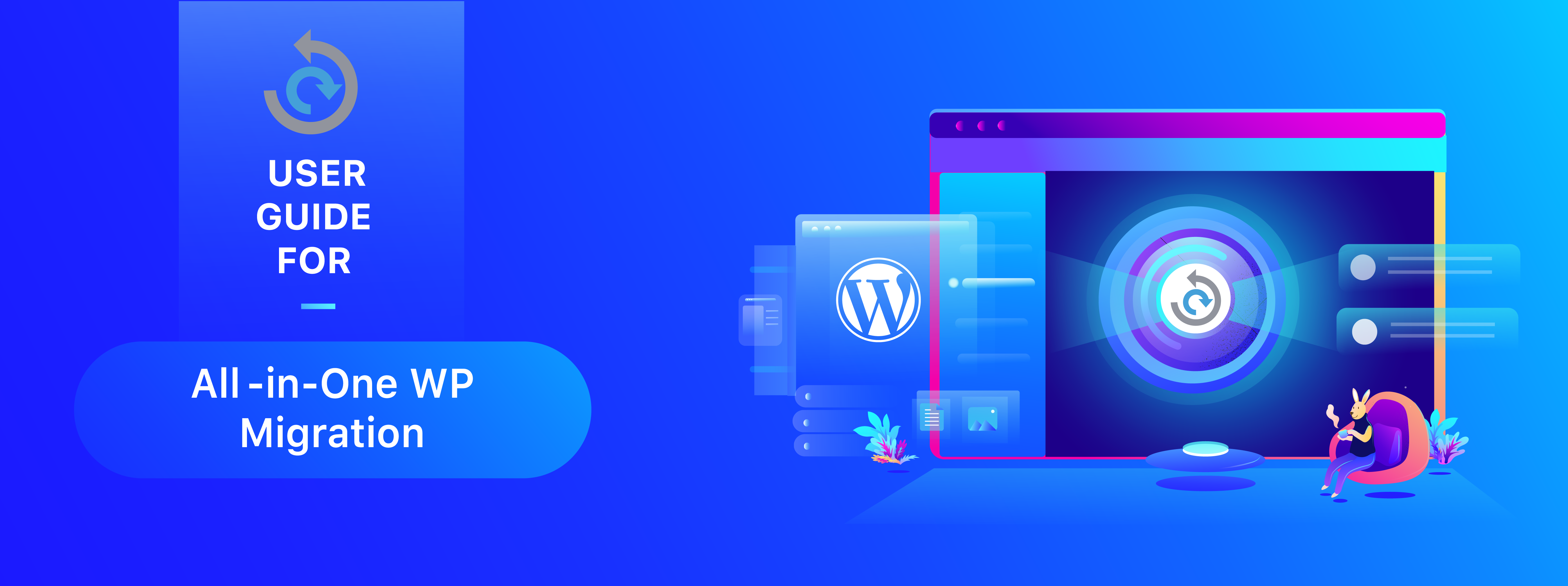
All-in-One WP Migration plugin exports your current WordPress website into a backup — an archive file with the .wpress extension, which then you can import in any WordPress site.
The plugin is a convenient solution for keeping regular backups of your website(s) for many purposes or just transfer website from one domain to another.
All-in-One WP Migration appears on your WordPress dashboard left panel when successfully installed, as well as in the list of plugins:
For more details about installing the tool, you can visit: https://help.servmask.com/knowledgebase/install-instructions-for-all-in-one-wp-migration/
This tutorial contains details about:
- All-in-One WP Migration Backups Page
- Export Using All-in-One WP Migration tool
- Import Using All-in-One WP Migration tool
- Reporting Issues
- All-in-One WP Migration Video Tutorials
1. All-in-One WP Migration Backups Page
Backups page is accessible through the Backups option in the plugin menu:
Backups page shows the content of ‘ai1wm-backups’ folder in ‘/wordpress/wp-content/ai1wm-backups’. All-in-One WP Migration tool automatically creates the folder after installation. If the plugin does not have sufficient permissions to create it, it will output this notice to the screen:
“All-in-One WP Migration is not able to create [your-path-to-wordpress/wordpress/wp-content/ai1wm-backups] folder. You will need to create this folder and grant it read/write/execute permissions (0777) for the All in One WP Migration plugin to function properly.”
This means that you will need to create the folder manually and provide (0777) permissions for it by yourself.
‘ai1wm-backups’ keeps backups on your server/local space. The files have extension ‘.wpress’.
Your latest backup will be at the top of the list as the creation time places the order of backups. Names will be generated using the logic “[your-wordpress-site-name]-YearMonthDate-HourMinuteSecond” at the moment of the backup creation.
Creating a backup and keeping it inside this folder initializes when choosing option ‘File’ from the Export menu, described in Step 2 of this guide. You can also copy and paste backups inside ‘ai1wm-backups’ folder via a local file manager or FTP/SFTP application. This page will then also list it. Please note that if you put files with extensions besides ‘.wpress’, they will not appear on the list.
How to label backups:
For each of the files on Backups page, you have three available options: Download, Restore, and Delete. Click on the hamburger icon (icon with 3 dots) to view the options:
Option “Download” allows you to download the selected backup to your computer. If you use a local host, the file will save to your downloads’ directory.
Option “Restore” will start the process of importing the selected backup into your current WordPress site:
Option “Delete” will delete the selected backup from the ‘ai1wm-backups’ folder:
On the bottom of the backups list, you will see a button “Create Backup”:
This button provides quick access to export functionality and will take you to the Export page. Process is described in Step 2 of the present guide.
2. Export Using All-in-One WP Migration
2.1 Export Additional Settings
To use the export functionality and settings, navigate to the Export page via the all-in-One WP Migration dropdown menu:
You can begin the export process on the Export page.
This page contains some additional settings that you can use before beginning the export process.
Find <text> Replace with <another-text> in the database
This option searches a website’s database for a text and replaces it with another in all places for as many pairs — find/replace — as you specify. Normal website migration does not recommend using this option because the plugin will handle renaming the site’s elements to the URL that you import. Only people who understand WordPress database’s structure should use this advanced feature. Please keep in mind that this change may affect your user access details to the site — be cautious of what you replace.
💡- Quick Tips for BeBuilder Theme users when you apply "Image Gallery Block" from BeBuilder editor to your blog post/page and you want to replace image URL via Find/Replace from source site to target site, you can use the following example:
You can also find some additional options for excluding certain data from your backup under the advanced options menu:
The below options should not impact the success of your migration:
– Do not export spam comments
– Do not export post revisions
– Do not export inactive themes*
– Do not export inactive plugins*
– Do not export Cache*
*Available with premium extensions only. Not seen on the free community version.
The below options will lead to an incomplete migration:
– Do not export media library (appropriate to use if you want to troubleshoot the backup but you will have no images etc. in the export)
– Do not export themes (use to troubleshoot if your theme is preventing a backup or restore)
– Do not export must-use plugins (use if you are having issues or moving hosting)
– Do not export plugins (use to troubleshoot issues or exclude all plugins)
– Do not export database (this means that your site backup will not contain any posts, pages, media, or content from the one you are exporting from – use for troubleshooting only)
– Do not replace email domain. You can use this option if you use an email on your site that relates to your site URL and DO NOT want that e-mail to be changed (e.g. mysite.com and your email is myname@mysite.com). This will not change if you use your domain email to log in.
– Do not include the selected files. You can use this option to select some specific files and folders that you do not want to include in the export.
You can also protect your backup with a password for more security. Be sure to store your password securely so you don’t permanently lock out your backup.
2.2 Export Process
Once you’ve chosen Export from the above options, you can create an archive by selecting the following option from the dropdown menu:
All options available from the dropdown menu, except “File” can be used with a combination of All-in-One WP Migration plugin with a corresponding extension installed. For more information about available extensions please visit: https://servmask.com/products.
If you chose option “File” the plugin will create a backup of your website inside ‘ai1wm-backups’ folder: ‘/wordpress/wp-content/ai1wm-backups’. The plugin uses this folder to store all backups created with the “File” option and its contents are available on “Backups” page. Backup names generate by using the logic “[your-wordpress-site-name]-YearMonthDate-HourMinuteSecond” at the moment of their creation.
When you select one of the options from the Export dropdown menu, the export process begins, and you will see the following window:
The export process takes time depending on the size of your website data.
You should see this message after your export is created and uploaded to your server:
The backups are now available in your Backups folder. The Download button on this window allows you to save the backup to your PC.
3. Import Using All-in-One WP Migration
*If you are importing a website on a new server, please refer to Step 3.3 of the present guide first.
3.1 Import Process
To use the import functionality, navigate to the Import page from the all-in-One WP Migration dropdown menu:
When you select an option, the application takes you to the Import page:
Using the dropdown menu on this screen, you can select where you want to import a backup:
All options available from the dropdown menu, except “File” should be used with a combination of All-in-One WP Migration plugin with a corresponding extension installed. For more information about available extensions please visit: https://servmask.com/products.
If you select “File,” the plugin will open a window displaying your local files and directories and allowing you to select a backup to import from there. This option is very useful if you have a backup that is not in Backups and you need it imported as quickly as possible.
Selecting a backup to restore initiates the import process:
The import process includes an additional phase that alerts you that the new backup will overwrite your website’s database, media, plugins, and themes. This is the final stage in the procedure, and you can cancel it at any time. After clicking “Proceed,” you will be unable to halt the import process. The duration of the import procedure is determined by the size of your website’s data.
When finished, a successful import will show the following message:
It is suggested at this point to click on the Permalinks Settings page and save your permalinks twice in order to save them and produce the .htaccess file.
3.2 Backup size
It is worth noting that the free community product — All-in-One WP Migration — supports import for backups less than 512 MB. This message appears on the Import page and includes a link to the All-in-One WP Migration Unlimited Extension. It enhances the plugin’s functionality by allowing it to import larger backups:
For more information about All-in-One WP Migration Unlimited Extension, please refer to: https://servmask.com/products/unlimited-extension.
After you’ve migrated your site, you’ll need to log in with the username and password from the imported site. The previous site’s users and passwords have been moved to the new site, therefore you must use these credentials.
3.3 Hosts and Domains
When importing a website to a new server, the first thing you’ll need is the IP address of the new server. Then open your hosts file – this is a system file that must be opened as administrator. The simplest way to accomplish this is to launch the Notepad application (for Windows users) or any other form of document editor as administrator and open the host’s file. You must include the IP address of the server on which you are importing your backup as well as the actual name of the website you are creating in the host’s file:
[IP address] [www.yourwebsiteURL] [yourwebsiteURL]Then, on your new server, log into the WordPress dashboard, install the All-in-One WP Migration tool, and import your backup by selecting the backup file location (on your file system, or on any of the supported cloud storage).
After importing the website, go to your domain registrar – the place where you registered your domain. There, you must update the name servers (which you may obtain from your hosting provider’s account) so that they refer to the new server, where your new website is hosted. Find the option for Name Servers inside your account and edit the name servers by replacing them with the new ones. Name servers can be placed in many locations depending on your provider, and if you do not know where they are, you should contact your registrar. Depending on your provider, some changes may take up to 48 hours to take effect.
As administrator, you will then reopen your host’s file and erase the latest modified line, which contains your IP address and website URL.
4. Leaving Feedback
You can find a section for leaving feedback on all pages of the All-in-One WP Migration program in the right upper corner:
Clicking on the “I have ideas to improve this plugin” option takes you to a page where you can give feedback on features you would like to see in the plugin, and vote on already existing feedback.
Clicking on the “I need help with this plugin” opens up a form for you to describe your issues. Once you send your request, our support team will be on hand to assist.
Another way of contacting us regarding any issues is by sending an e-mail directly to support@servmask.com.
5. All-in-One WP Migration Video Tutorials
See our video tutorials for additional details on how to use the All-in-One WP Migration package.
For more information on how to export/import using All-in-One WP Migration, see the video below:
If you’re moving a site to a new server, this longer video goes over the specifics of importing on a new host in further detail:
In case you have any questions or comments, feel free to comment below this article or reach us at support@servmask.com.

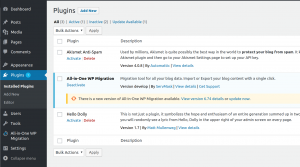
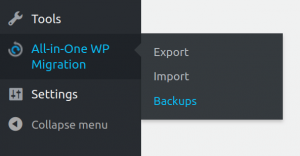
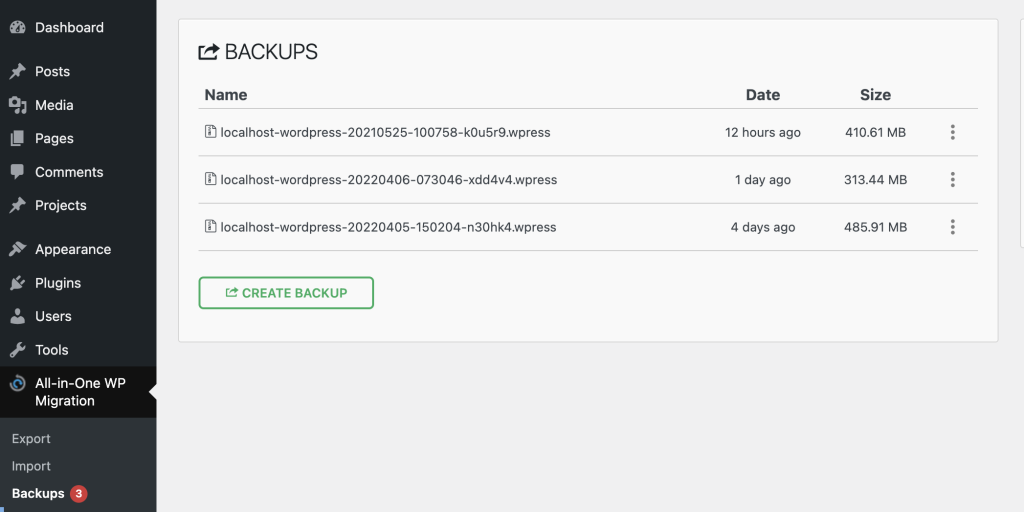
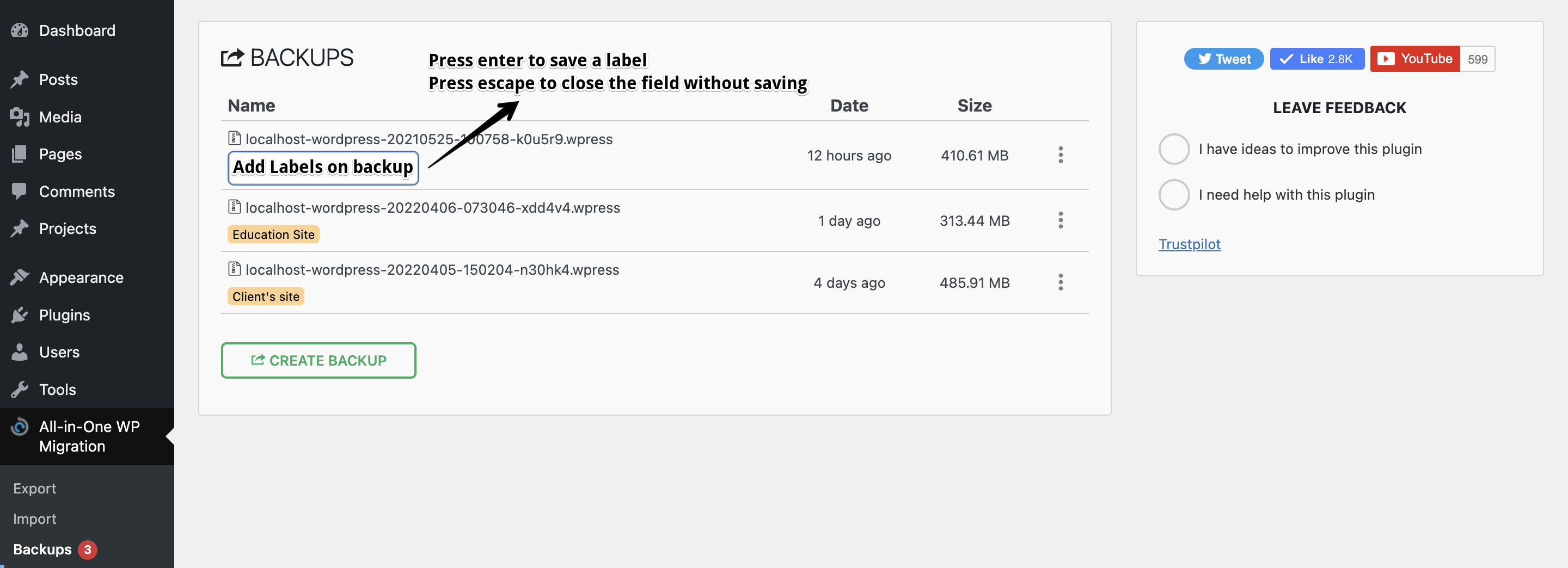
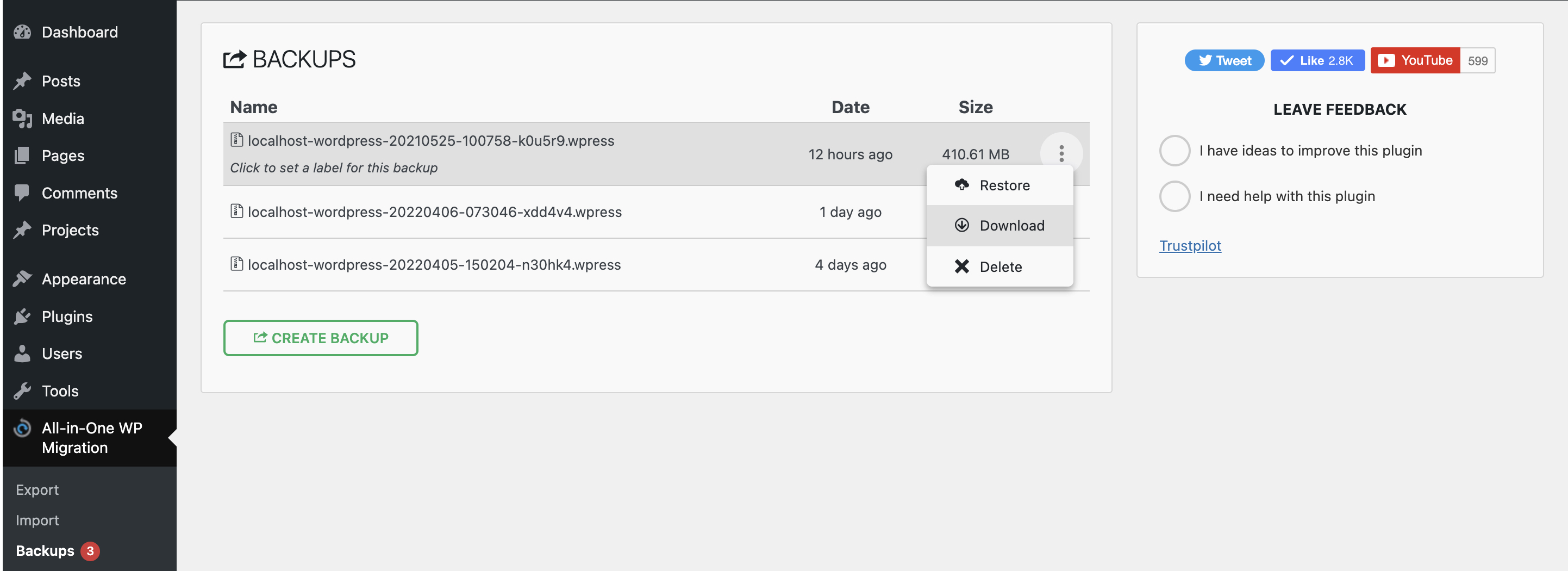
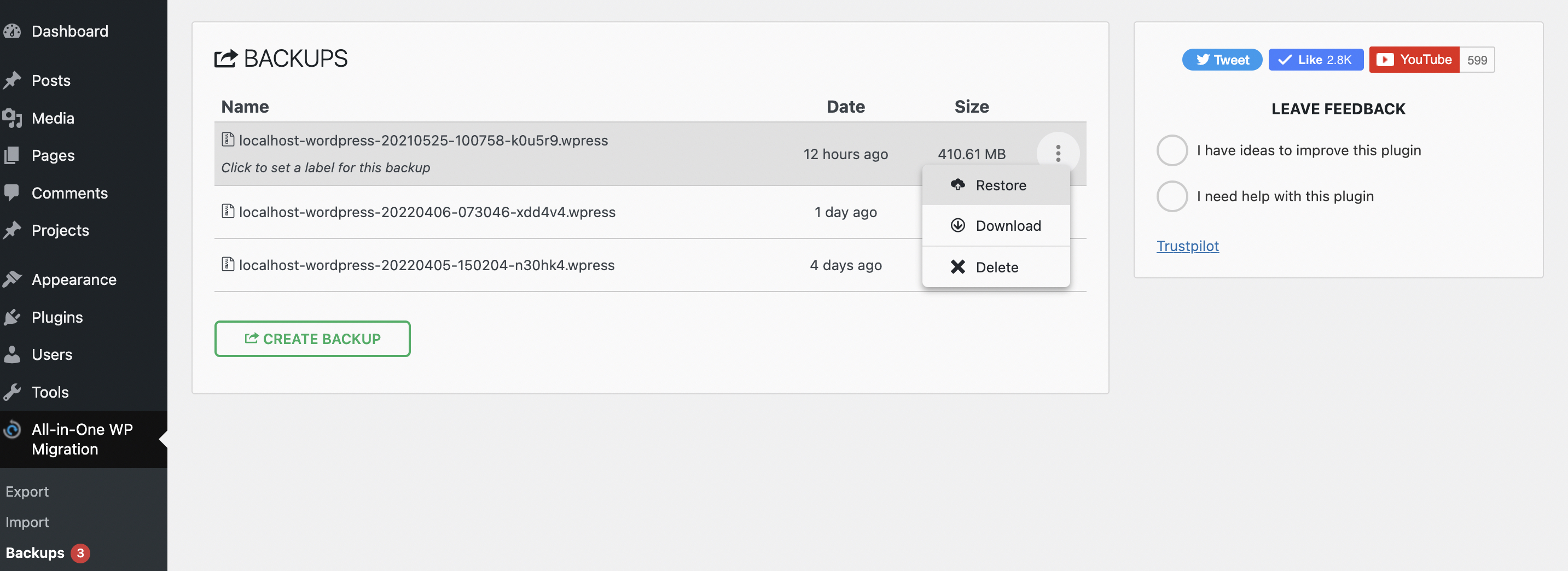
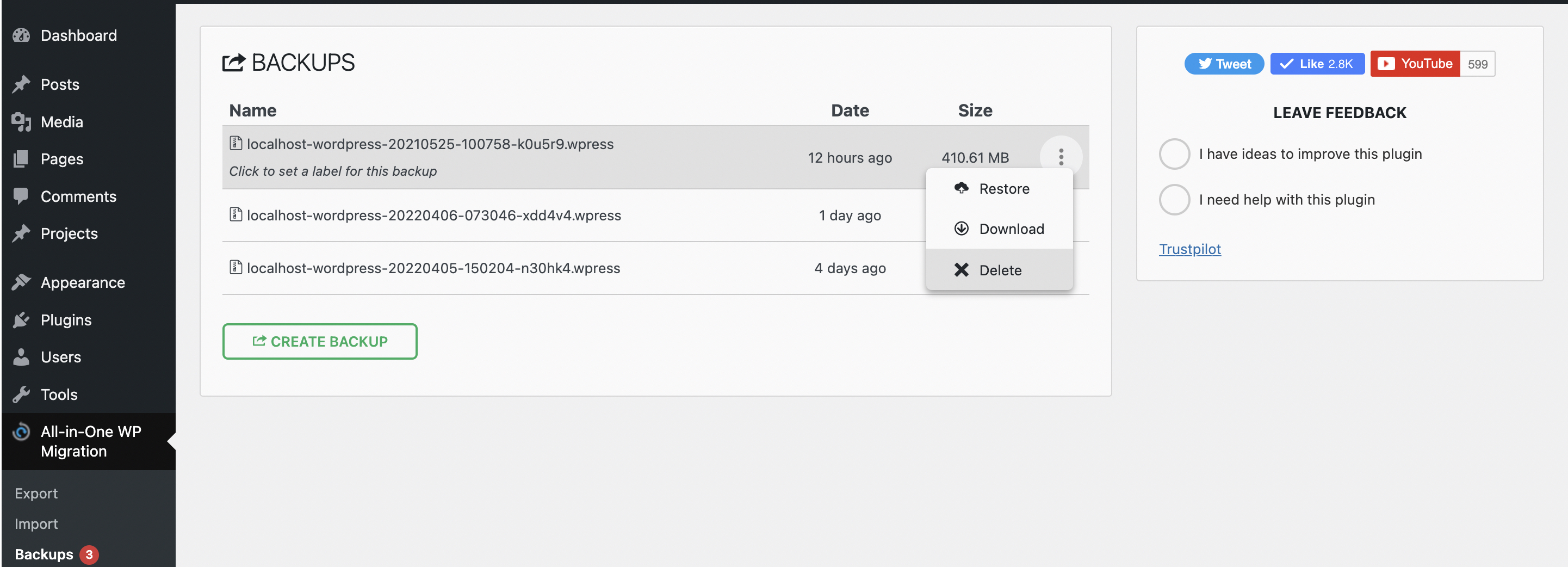
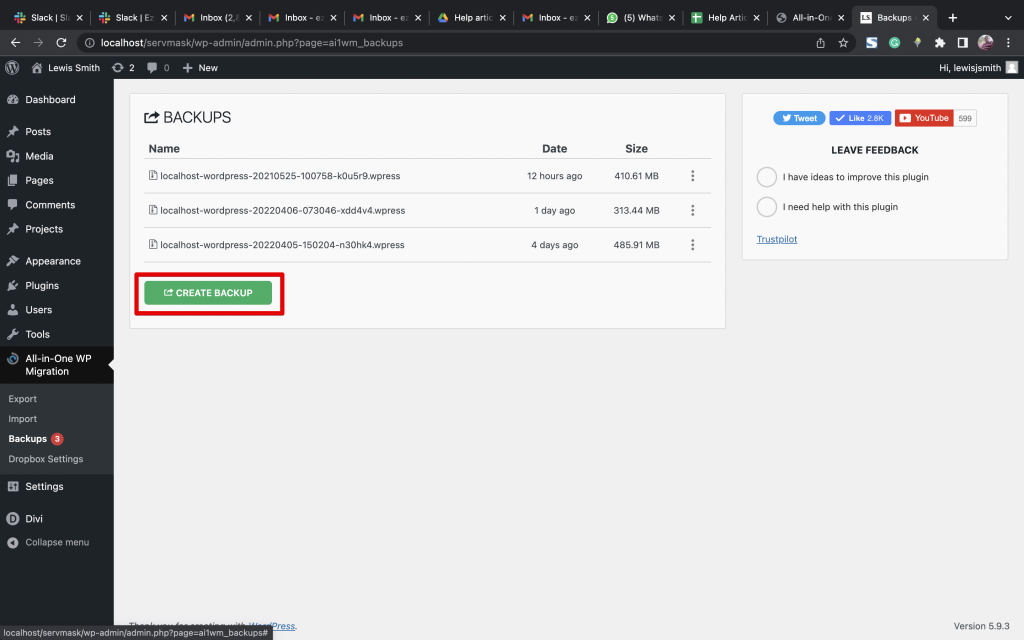
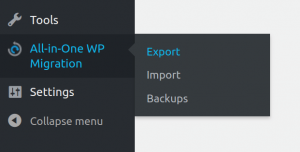
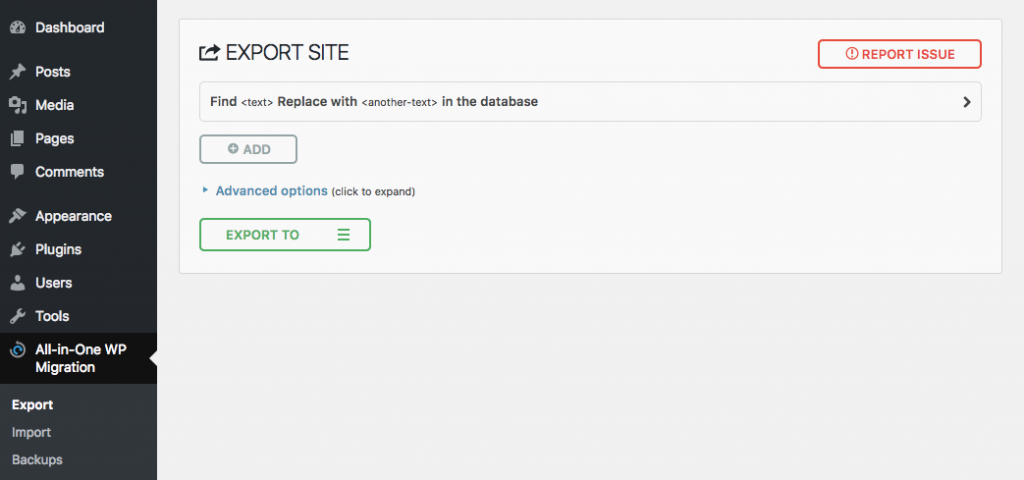
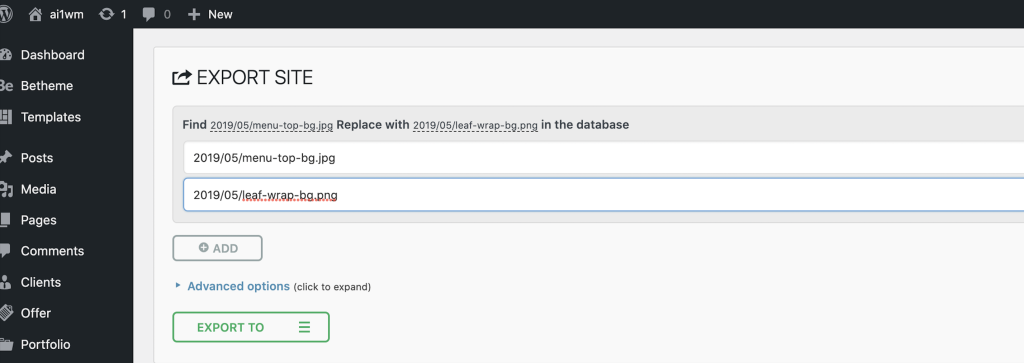

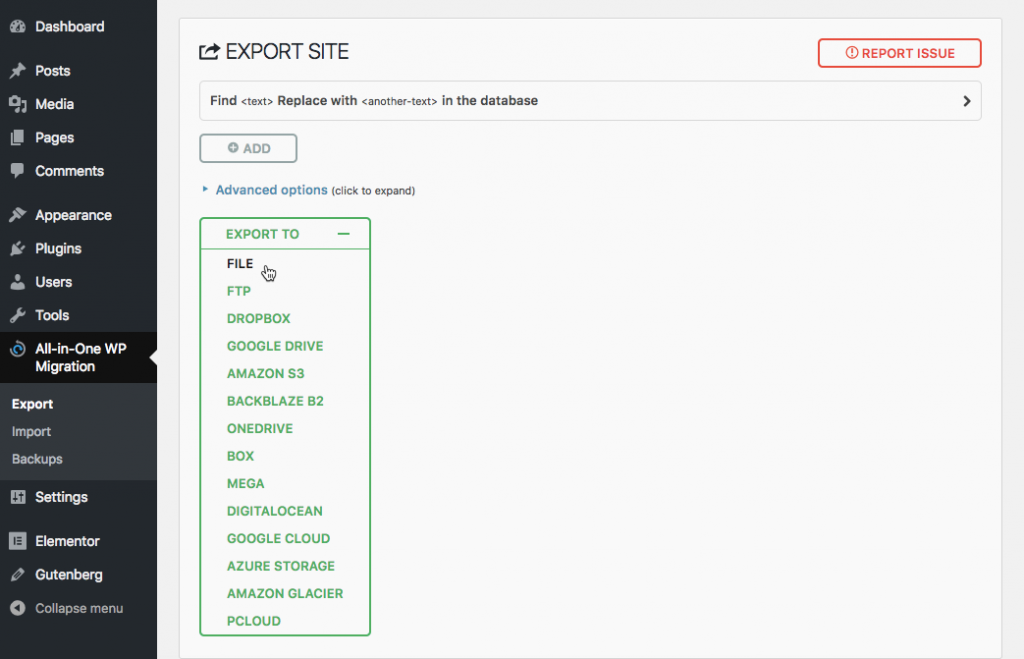

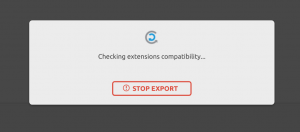
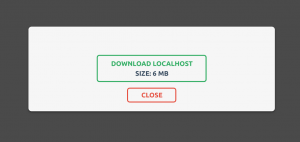
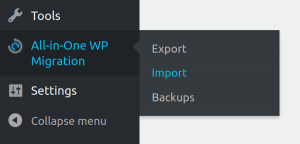
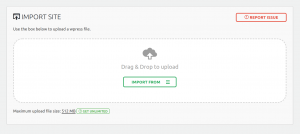
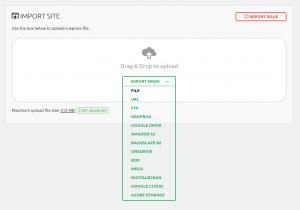

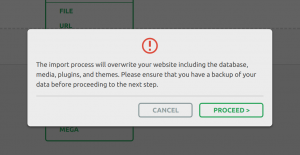
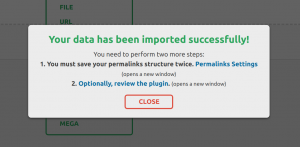


Hello,i can export my wordpress, It doesn’t work, here the error message :
” Can not start the export.Please reload the page and try again.”
Can you help me please.
Hi Thomas,
Could you please send a list of all the installed active plugins that you have on your website to support@servmask.com?
Also, the error log is located at /wp-content/plugins/all-in-one-wp-migration/storage/error.log.
Could you let us know what you find?
Best,
Hi,
i love this plugin, congrats for the great job.
Problem: i need to export a site that has some older .zip backups from two different plugins that make the total exported .wpress almost 40GB big. I can’t access the server to delete the files and am not allowed to make changes to the live site.
Is there a way to exclude this files when creating the backup?
…or…
I opened the .wpress on my computer and deleted the files, but how do i compress it back to .wpress?
Thank you
Hi Bogdan,
Do you have any of our extensions (https://servmask.com/products)?
If so, could you contact us at support@servmask.com?
Hi I have a question : can I import a web site to an other if the dont have the same domain name?
Sure you can – that is what it is designed for. The plugin gives you a working site on the new domain name after migration.
Please make sure that storage directory /opt/lampp/htdocs/rjhfoods/wp-content/plugins/all-in-one-wp-migration/storage has read and write permissions.
how to fix?
Hi John,
Could you make sure that your wp-content permissions are set to 775 recursively?
I Love your plugin. It has saved so much time and is so easy to use.
I just have one comment/request. When the backup or export is restored/imported, it changes email addresses by adding a “www.” in front of the domain.
I see there is an option on the export to not change the domain in emails, but there are many instances when i want the domain to change (since i’m migrating from a test domain to the live domain), but I wouldn’t want it to insert the “www.” into the domain address.
If i’m migrating from testdomain.com to liveaccount.com it changes emails to myname@www.liveaccount.com
Is there a way to get it to change the email domain, but NOT add the “www.”?
Thanks.
Mary
Hi Mary,
Thank you for reaching out and your kind words.
As a workaround, you can re-export from your new site (liveaccount.com ) using Advanced Options (export only database) and Find/Replace (Find: @www.liveaccount.com, Replace: @liveaccount.com ), then re-import again on this new site.
Best,
Hi
Please could you let me know the link to download the free extension which puts the import limit back to 512mb. i have used it on one of my sites but now can’t find it anymore.
Thanks
Vik
Hi Vik,
Thanks for reaching out to us, here is the link : https://import.wp-migration.com/
With best regards,
Ugyen
That’s great Ugyen, thanks
Hi , How to make backup if i can’t log in to website?
I am afraid this is not possible. You can only backup your own sites and you need to be able to login with user that has administrator role.
Hello!
I have used this plugin to successfully import before, but for some reason it’s not working now. I am stuck on the import progress at 0.00% :(. Could you please help?
Hi Jeff,
Which option on this page (https://help.servmask.com/2018/10/27/how-to-increase-maximum-upload-file-size-in-wordpress/) did you use to increase the upload limit?
I increased it from the PHP options in cPanel.
Which program could open the archive file “.wpress”? I use 7zip and WinRar but could not open and see the file list inside the exported file.
You can use https://traktor.wp-migration.com.
Hi there, I installed “all-in-one-WP-migration” and activated it, but it doesn’t show in my menu panel. That’s why I am not able to use it. Can you help me with that? Thank you!
Hi Jenny,
Could you please contact us at support@servmask.com?
Hi,
I have problem with import file. when i import file to the new site so stopping import fil at 4 % ?
i do not know why ?
thanks
Hi,
How large is your backup?
Which option on here are you using to increase the upload limit?
Hi.
My export / import file is 230MB and when i import it , it go to 100% then nothing happens. am i supose to whait for a long time?
Longest i have tried is 1h
Hi Jimmy,
Could you let us know how you increased the upload limit?
Did you use any of the options?
I have problem after using all-in-one wp-migrate. I export page to other domain and then I have problem with include css and js files in personalization page. This files have wrong url, becouse there are “/wp-content/plugins”:
For example(there are about 50 links like that, with css and js files):
There is:
/wp-content/plugins/wp-content/themes/classiadspro/includes/framework/ReduxCore/assets/css/redux-admin.css
Should be (same, but without starting “/wp-content/plugins”):
/wp-content/themes/classiadspro/includes/framework/ReduxCore/assets/css/redux-admin.css
Thanks.
Hi Jakub,
Are these values in css/js/php hard-coded?
We have been using this tool for several months and it has exceeded my expectations and has made it very seamless to move from a development environment into production.
I have an interesting scenario where we are looking to generate exports from various knowledge bases that a client of ours is leveraging. Essentially, they have multiple WordPress websites that we want to extract the data from and import into or main website.
The issue that we have run into is it seems there is no way to import and append or designate what portions of data we’d like to import. This poses an interesting issue in that every time we go to import it updates the entire database.
Do you have a way to take multiple exports and seamlessly import into our main website, or is this a limitation of the tool?
Hi Josh,
Unfortunately there is no way to export only some parts of the database and merge them into 1 website.
We have used this tool for a long time – it is excellent.
Today however there are some issues.
Importing a site from file does not work. The site theme is broken, has not migrated properly, and also the wp-content folder has not migrated correctly it seems?
Any suggestions?
Could you contact support@servmask.com?
The plugin when installed on our website is choosing the maximum post size as opposed to the maximum file upload size, and is restricting our upload size to 128M as a result, the maximum post size allowed my our site. How can we change the plugin code to see the correct size restrictor?
Hi Oliver,
Please check this out.
I’m trying to migrate my blog from JustHost to Locaweb (another host) , it has about 990M size.
I have installed 3 or 4 times the Migration + Unlimited plugin, I followed all the instruction from video, including my local host file. I changed the PHP parameters recommended in a post “What to do if importing is running for too long” and nothing.
My migration runs till 98% of database update and stop.. I left running form about 12h and didn’t finished …. during this time if i try to access my new server page using another browser window I get error in several different plugging (php files), like download_manager.php, mojo-marketplace.php and others.
Can you help me?
Please contact us at support@servmask.com for Unlimited Extension support.
Thank you!
I love this plugin. I’ve been using it for a while. I recently moved to BlueHost and can’t seem to increase the file upload limit to 512MB using these instructions. https://help.servmask.com/2018/10/27/how-to-increase-maximum-upload-file-size-in-wordpress/
The Core PHP upload_max_filesize has been set to 512M on the domain.
I tried Options 1 and get this error when I try and go into WP Admin…
Internal Server Error
The server encountered an internal error or misconfiguration and was unable to complete your request…
Option 2 doesn’t return an error but doesn’t seem to increase the limit from 64MB to 512MB
Any assistance would be greatly appreciated.
Neil
Hi Neil,
Could you download File Extension (Basic) from this page: https://import.wp-migration.com, install and let us know if your issue still persists?
The install instructions, user guide and video instructions can be found here;
https://help.servmask.com/section/file-extension/
https://www.youtube.com/watch?v=FPG9wmQWv1E
Best,
Does this plugin help me migrating my website from a older version of WordPress to a new WordPress version without changing my WordPress version on my new domain??
Hi,
We do not touch your WP version.
Let’s say you are migrating from WP 4.5 to 5, your destination website will still be using WP 5 after the migration is complete.
I backup from a2hosting and restore on namecheap but after the import is completed, I clicked to save permalinks but I get not found….. What do i do?
Hi,
Please contact your hosting to check if you have mod_rewrite enabled on your Apache install.
Hi, may I know why I get this error please
“Unable to retrieve status of the import. Is your server running?”
I am trying to restore from a backup thats saved on a server and shows well under backups.
Thanks
Please contact our support for assistance: https://servmask.com/contact-support
Hi Abigail,
If your backup is smaller than 512MB, please use option 4.
Hi,
My import has stopped at 39%. I have increased upload max and post max greater than the 170MB file size. Ant suggestions
Hi Peter,
Please try using Option 4. on here.
Hi Pim,
I’ve been following the thread with issues uploading.
I am sitting at 0.04% on import and it’s been there for some time.
My upload is 450MB, the limits o the server for upload is 512MB.
I have the plugin as listed on Option 4.
Suggestions??
Hi James,
What is your hosting provider? Could you write to us at support@servmask.com?
my file is 136MB. after having increased the maximum upload file size to 200MB (shown on the plugin page) by creating a php.ini file via the cpanel of my provider ‘domainfactory’, the progress bar reaches 100% and then freezes, only option left to click “stop import”.
Please download File Extension (Basic) from this page: https://import.wp-migration.com, install and let us know if your issue still persists.
The install instructions, user guide and video instructions can be found here;
https://help.servmask.com/section/file-extension/
https://www.youtube.com/watch?v=FPG9wmQWv1E
Great plugin – I use it all the time. Is there any way to schedule automatic backups?
Many thanks, Andy. 🙂
We offer scheduled backups via our cloud storage extensions listed on our website: https://servmask.com/products
Great plugin! Is there a way to open the exported .wpress file and get certan files out, or modified?
If yes, after the extraction, how can I compress files back to .wpress file?
Regards,
You can extract the backup using this tool – https://traktor.wp-migration.com
It is not possible to compress it back to .wpress at the moment.
Great plugin. Do you have any plan to provide a scheduler feature for local backup not cloud?
We do. 🙂
Please check out https://servmask.com/products/ftp-extension
Can I download the file through IDM. My file size is 11GB. It does not download directly.
Absolutely. In fact, it is recommended to use a download manager when the file is large.
Ok thanks for your guide but I have use this plugin on my site and it work properly, but I can’t upload the file. Can you help me my site address full size 3 GB
Please reach over to our support for assistance: https://servmask.com/contact-support
Osm! This post is very informative and effective. I got what I was looking for. Here to say thank you.
You are welcome!
Hello. I have a live website (www.example.com) . I created a subdomain (test.example.com) . Can i import the test.example.com to example.com and shows the site that i`ve created? What steps do i need to do? Thanks for advance
It is as easy as 1, 2 3:
1. Export test.example.com
2. Import the wpress backup from step 1 on example.com
3. Done
Do I need to do any other changes after upload it?
I am asking because I have done it, but the site shows the old template to the public. When I am loged in as admin, the dashboard seems OK with the new menu, templates etc. And when I click preview, shows OK but when i log out shows the old one.
Thanks for advance.
Do I need to do any other changes when finish importing? Any change on permalinks, etc? I am asking you because when I try it for first time, o could see on my dashboard the new migrated menu, template, etc but when someone click my site, see the old template!! Only when I am logging in can see the new one.
It sounds like there might be a caching issue. Clear/empty the cache. If you are using a plugin to do the caching, you can reach to their support about how to exactly clear the cache. Other than this, the site should be working.
I have exported a file 195 MB from a hosting and trying to import to AWS LightSail. Its finishing upload and then i click on PROCEED button. Stucks in ”Done praparing blogs”. I have been waiting more than 20 minutes and also tried to access from another tab in the browser without closing the main one. This time There has been a critical error on this website. Please check your site admin email inbox for instructions error. What can i do? 0
Please reach over to our support for assistance: https://servmask.com/contact-support
I have exported a file 195 MB from a hosting and trying to import to AWS LightSail. Its finishing upload and then i click on PROCEED button.
I love this plugin. I’ve been using it for a while.
I’ve “successfully” migrated from Debain 10 on Lightsail to Ubuntu 20 on an ec2 but all the files are hidden or in the wrong place. I can still see wp-admin, wp-content and wp-includes via FTP but there is nothing in them. I cannot access those folders using SSH.
But the whole site is migrated and working. Where did the migration move my files to..?
The plugin does not have the ability to change these folders.
You might be looking at the wrong place.
Nice post, Thanks.. It very cool..!
Hello there I am newbie to this field and I just started my new site https://mini-militia.com and I am using this plugin which is really amazing to backup in a second of your whole site and I am glad to know more about this WP plugin thanks.
Nice post. Keep up the high work. I would love to see more..!
When I try to export a file which is 741 mb it shows download is completed after 250 mb of download pr 161 mb of download it never download complete backup of export complete file size
You can use a download manager like uGet
I backed up my website and had to recently restore it completely. Everything is there except for my posts. Why are my posts missing and is it still possible to retrieve them?
Please contact our support for assistance: https://servmask.com/contact-support
I have the unlimited addon but is there any way to make a cronjob to automate the backups?
No, this is not supported in Unlimited Extension. Only in cloud storage extensions.
Hi, I have just used your plugin to import a website. But I get stuck at “When the upload is complete, you are presented with a final screen, to let you know that your data has been successfully imported. The final thing to do, as the screen indicates, is to log in to the new site (with the old site’s credentials) and save the Permalinks twice. This completes the process, and your site has now been migrated.”
I click on the permalinks setting link, it opens a new window but says it needs update the database. I do so and then cannot login to my site anymore…it says I need to enable cookies and then gives me a critical error. I have used old logins as instructed and also tried accessing via http://FTP…all gives critical error.
Can you help please?
Hi Tiffany,
Could you please contact us at https://servmask.com/contact-support?
I am moving a site from a temporary url to the permanent url. Of course, these urls are different and are on different hosts.
Do I need to make changes to the database, etc., to update the urls when using the plugin?
Our plugin will detect your website URLs automatically on import. You do not need to make any changes.
If you run into any problems, please contact https://servmask.com/contact-support
Hi
I need to reset all-in-one-wp-migration configuration
How to do that?
I locked Onedrive setting to a user
but I deleted that user, so now I can’t access Onedrive settings
Hi Khaled,
Could you reach out to us here https://servmask.com/contact-support?
I am moving a site and only need to export media files and posts without overwriting the rest of my target site (themes, plugins, etc…). Is this possible?
Hi Josh,
I am afraid that is not possible with our plugin.
Hi, I am stuck with a message that says:
Unable to import
Unable to start the import. Refresh the page and try again
No matter how many times I refresh it will not work. I have checked that permissions are all 0777 for the directory and the files.
I also noticed when testing export that also did not function.
Any suggestions please?
Hi Geoff, could you please write to us here – https://servmask.com/contact-support?
Hey whenever I click on create backup button it redirect me to export page can you please help me with this?
That is how our plugin works. To create a backup is to “Export” your website.
We have a video tutorial to help you backup and migrate your site.
Please take a look at it by clicking here.
https://www.youtube.com/watch?v=BpWxCeUWBOk
Hi, I updoad a 1.2 gb file but when i upload it shows “Unable to open /home/memonjee/public_html/wp/wp-content/plugins/all-in-one-wp-migration/storage/bkqhvm3qddrc/retention.json with mode r.”. Please help me out because i have only this file backup and my site is not live.
Please contact our support team here: https://servmask.com/contact-support