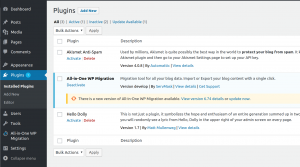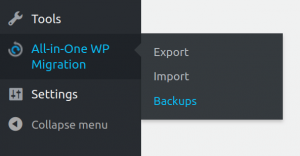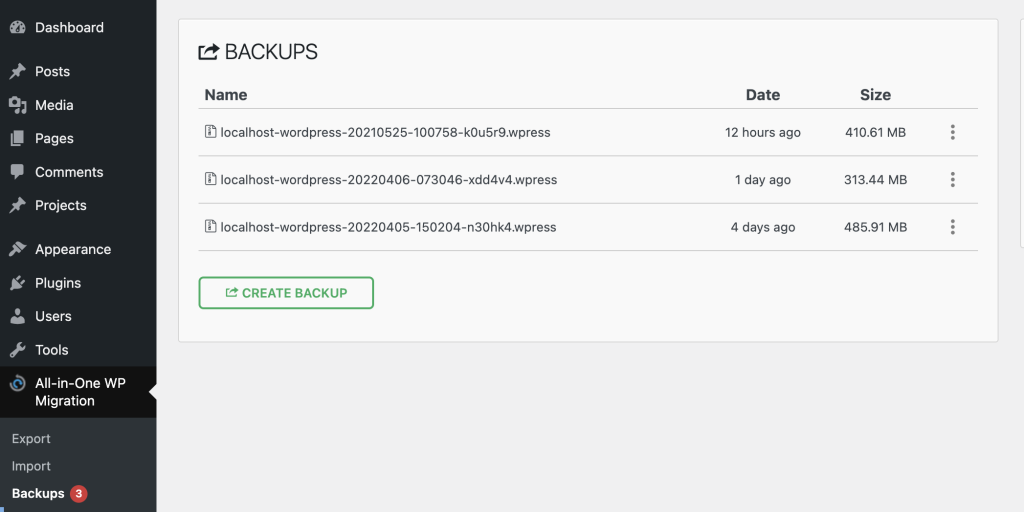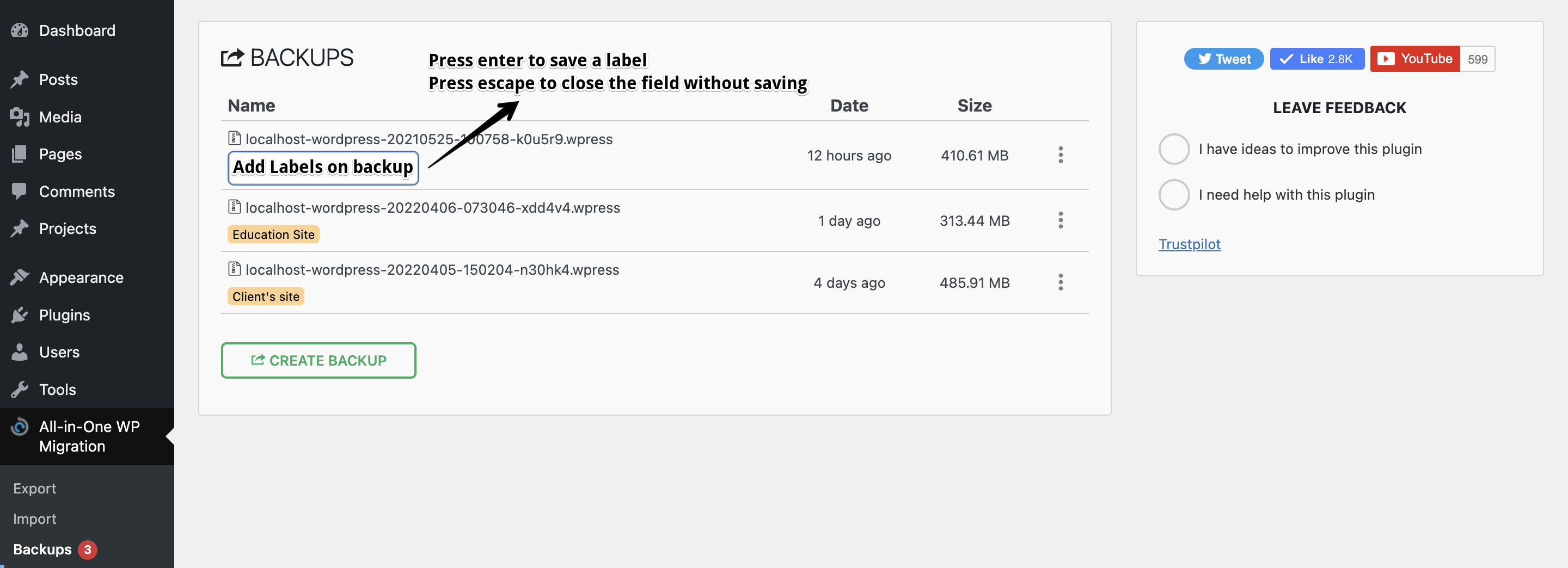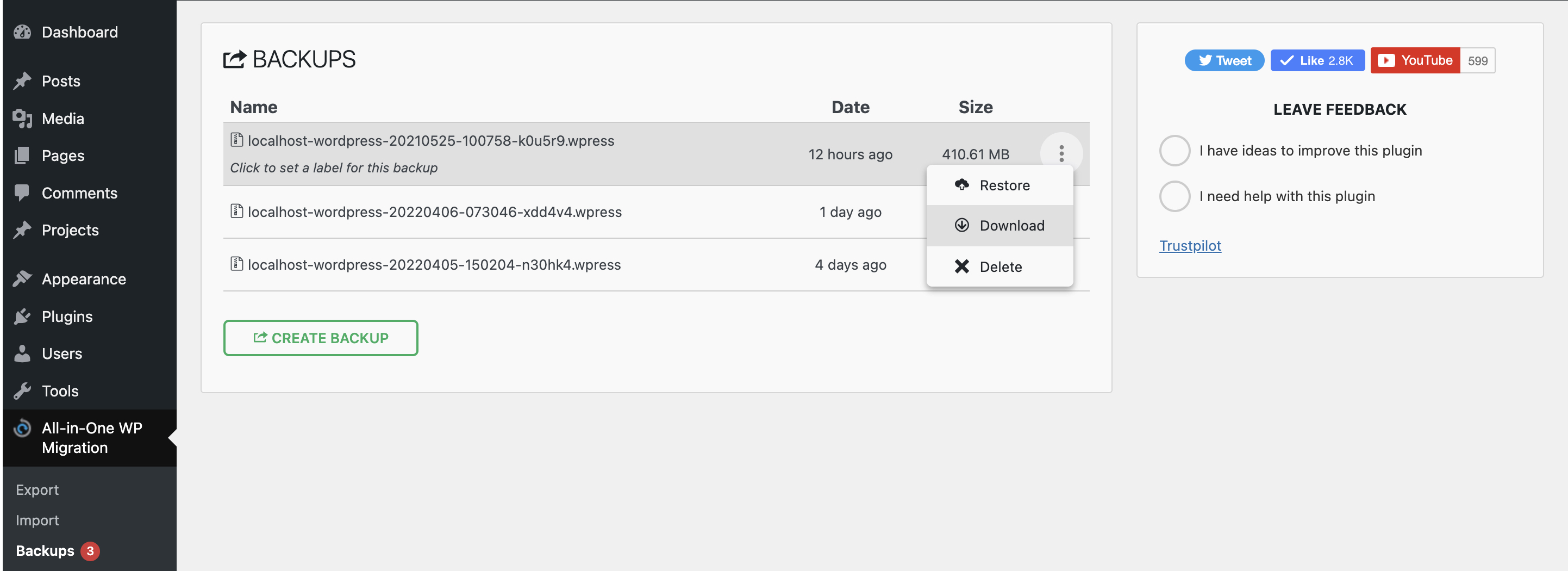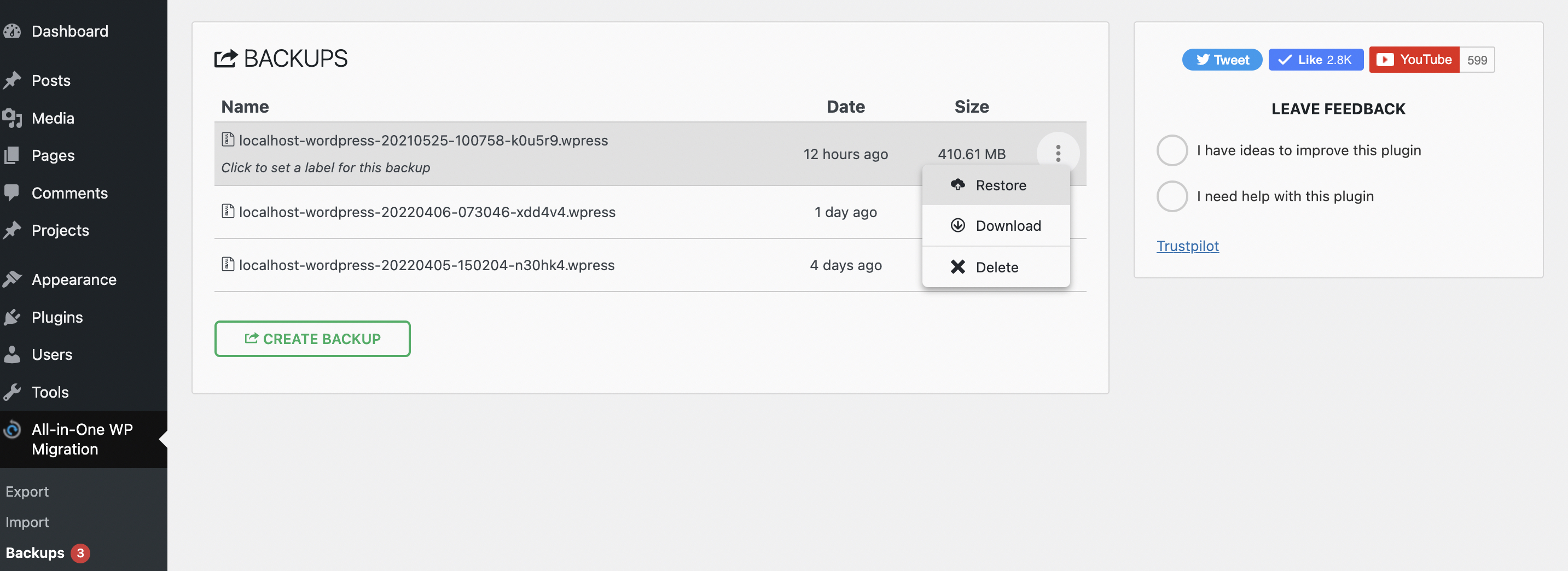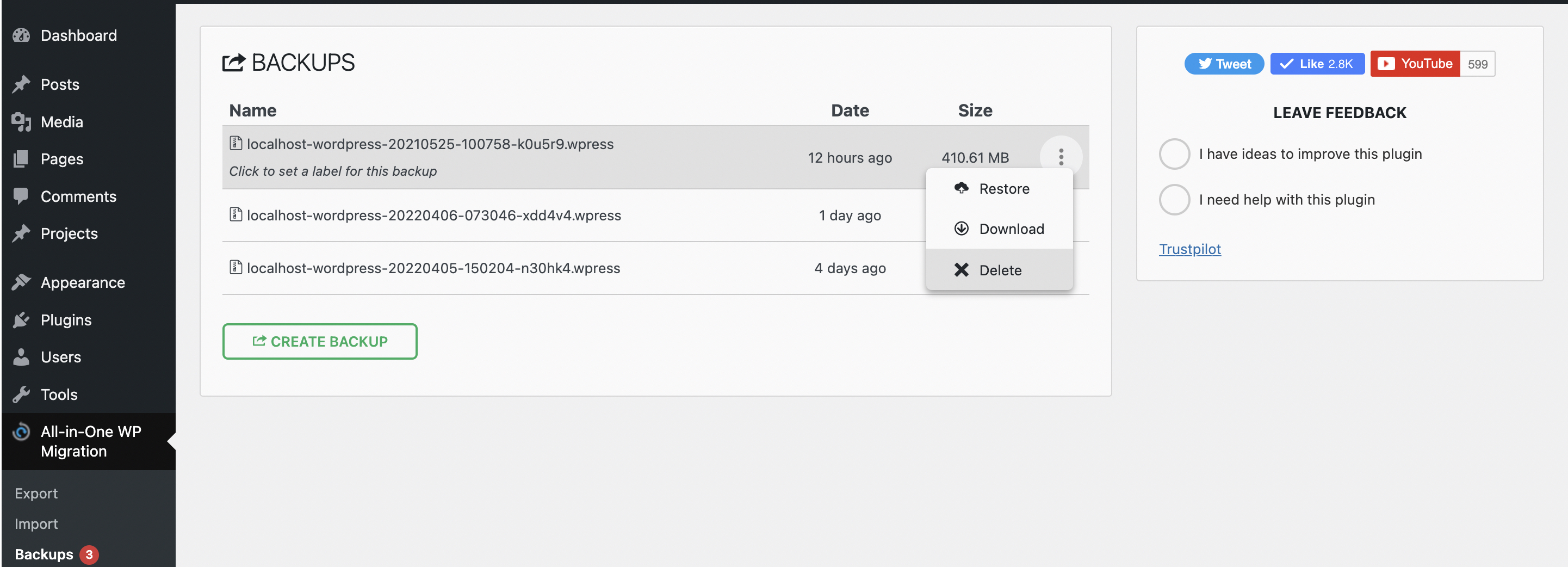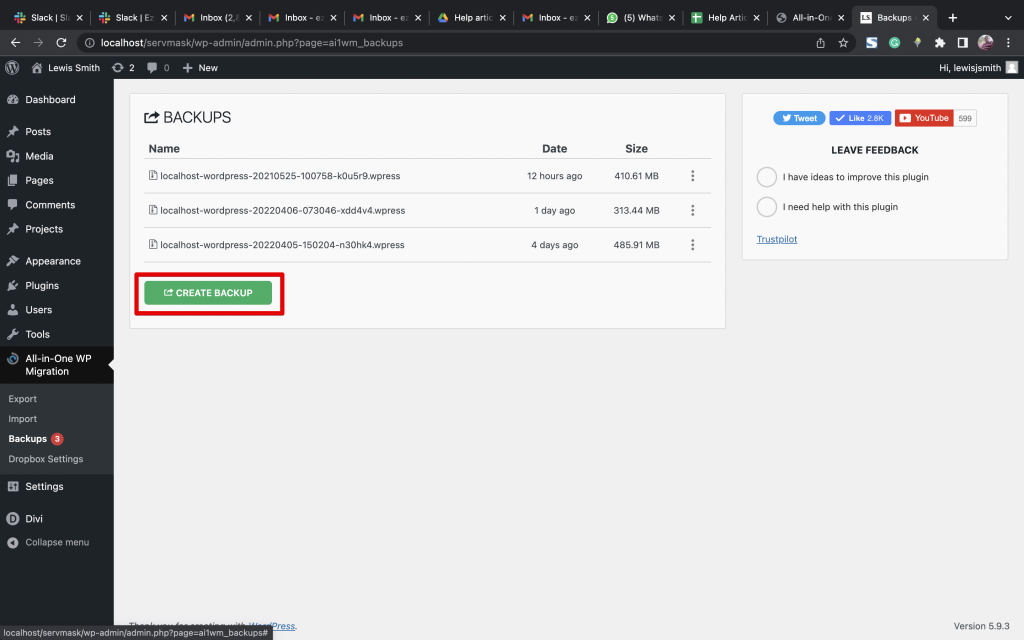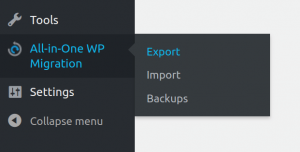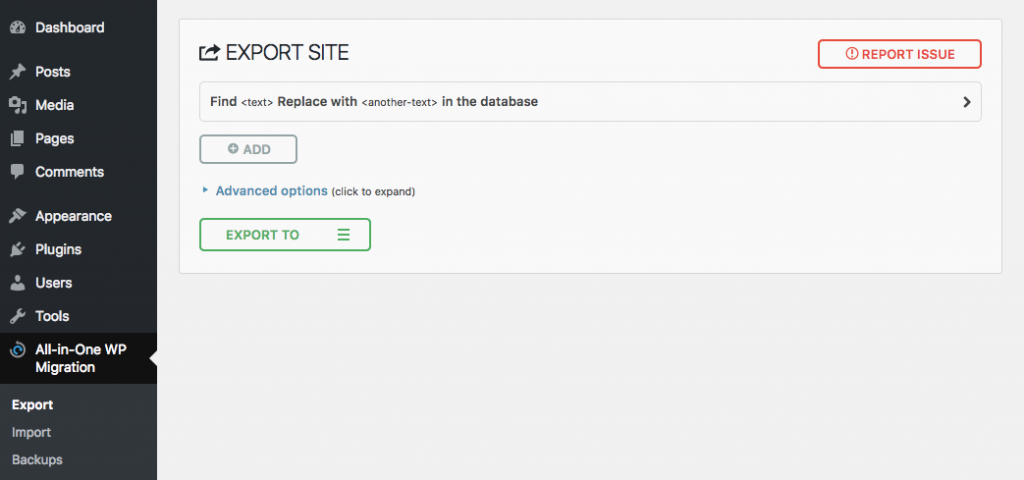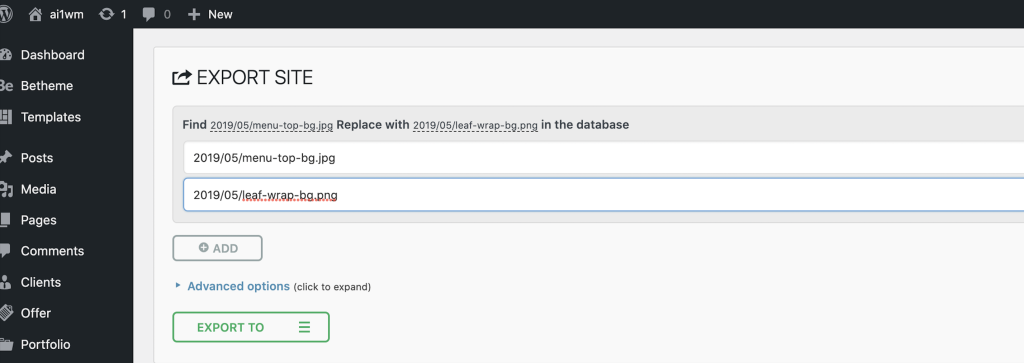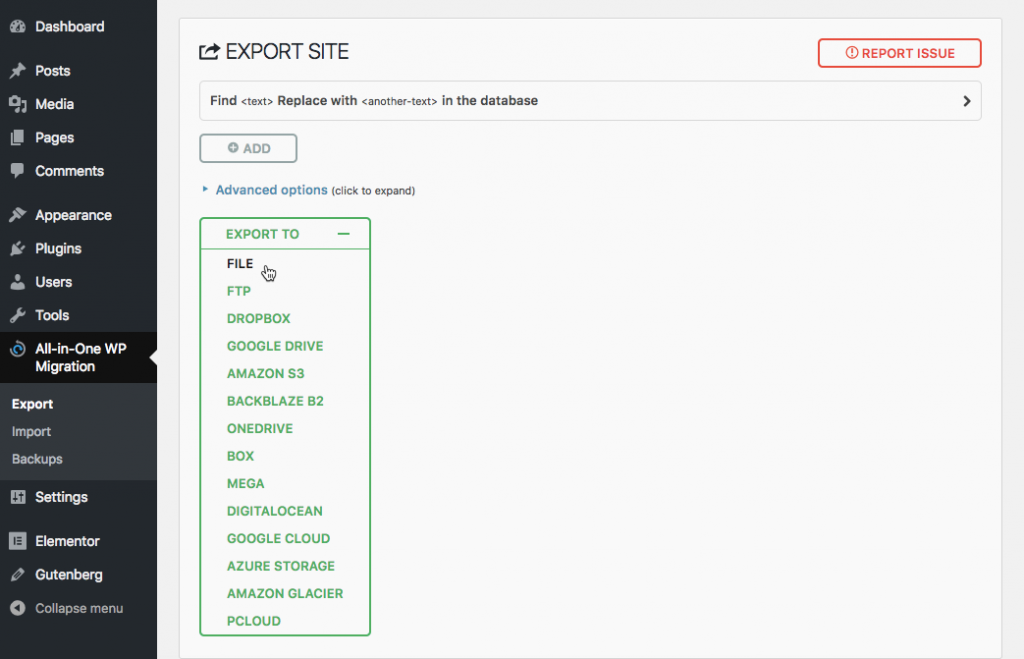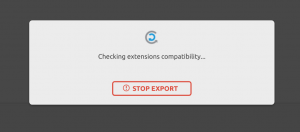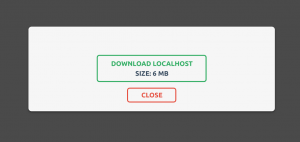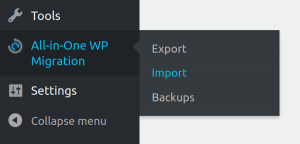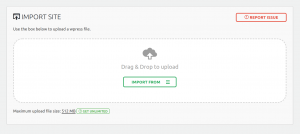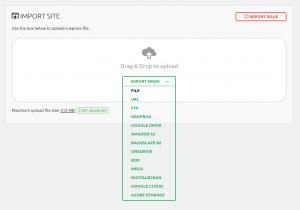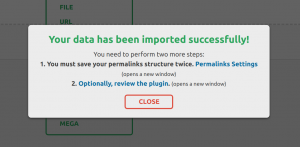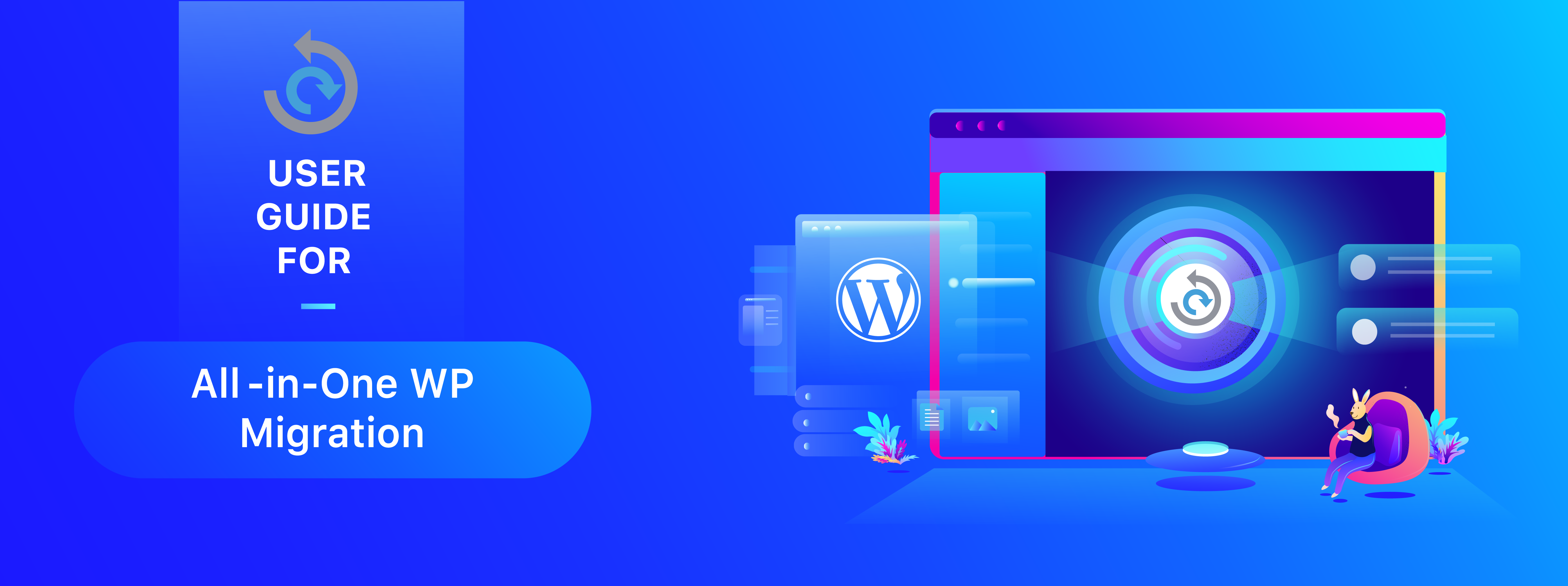
All-in-One WP Migration plugin exports your current WordPress website into a backup — an archive file with the .wpress extension, which then you can import in any WordPress site.
The plugin is a convenient solution for keeping regular backups of your website(s) for many purposes or just transfer website from one domain to another.
All-in-One WP Migration appears on your WordPress dashboard left panel when successfully installed, as well as in the list of plugins:
For more details about installing the tool, you can visit: https://help.servmask.com/knowledgebase/install-instructions-for-all-in-one-wp-migration/
This tutorial contains details about:
- All-in-One WP Migration Backups Page
- Export Using All-in-One WP Migration tool
- Import Using All-in-One WP Migration tool
- Reporting Issues
- All-in-One WP Migration Video Tutorials
1. All-in-One WP Migration Backups Page
Backups page is accessible through the Backups option in the plugin menu:
Backups page shows the content of ‘ai1wm-backups’ folder in ‘/wordpress/wp-content/ai1wm-backups’. All-in-One WP Migration tool automatically creates the folder after installation. If the plugin does not have sufficient permissions to create it, it will output this notice to the screen:
“All-in-One WP Migration is not able to create [your-path-to-wordpress/wordpress/wp-content/ai1wm-backups] folder. You will need to create this folder and grant it read/write/execute permissions (0777) for the All in One WP Migration plugin to function properly.”
This means that you will need to create the folder manually and provide (0777) permissions for it by yourself.
‘ai1wm-backups’ keeps backups on your server/local space. The files have extension ‘.wpress’.
Your latest backup will be at the top of the list as the creation time places the order of backups. Names will be generated using the logic “[your-wordpress-site-name]-YearMonthDate-HourMinuteSecond” at the moment of the backup creation.
Creating a backup and keeping it inside this folder initializes when choosing option ‘File’ from the Export menu, described in Step 2 of this guide. You can also copy and paste backups inside ‘ai1wm-backups’ folder via a local file manager or FTP/SFTP application. This page will then also list it. Please note that if you put files with extensions besides ‘.wpress’, they will not appear on the list.
How to label backups:
For each of the files on Backups page, you have three available options: Download, Restore, and Delete. Click on the hamburger icon (icon with 3 dots) to view the options:
Option “Download” allows you to download the selected backup to your computer. If you use a local host, the file will save to your downloads’ directory.
Option “Restore” will start the process of importing the selected backup into your current WordPress site:
Option “Delete” will delete the selected backup from the ‘ai1wm-backups’ folder:
On the bottom of the backups list, you will see a button “Create Backup”:
This button provides quick access to export functionality and will take you to the Export page. Process is described in Step 2 of the present guide.
2. Export Using All-in-One WP Migration
2.1 Export Additional Settings
To use the export functionality and settings, navigate to the Export page via the all-in-One WP Migration dropdown menu:
You can begin the export process on the Export page.
This page contains some additional settings that you can use before beginning the export process.
Find <text> Replace with <another-text> in the database
This option searches a website’s database for a text and replaces it with another in all places for as many pairs — find/replace — as you specify. Normal website migration does not recommend using this option because the plugin will handle renaming the site’s elements to the URL that you import. Only people who understand WordPress database’s structure should use this advanced feature. Please keep in mind that this change may affect your user access details to the site — be cautious of what you replace.
💡- Quick Tips for BeBuilder Theme users when you apply "Image Gallery Block" from BeBuilder editor to your blog post/page and you want to replace image URL via Find/Replace from source site to target site, you can use the following example:
You can also find some additional options for excluding certain data from your backup under the advanced options menu:
The below options should not impact the success of your migration:
– Do not export spam comments
– Do not export post revisions
– Do not export inactive themes*
– Do not export inactive plugins*
– Do not export Cache*
*Available with premium extensions only. Not seen on the free community version.
The below options will lead to an incomplete migration:
– Do not export media library (appropriate to use if you want to troubleshoot the backup but you will have no images etc. in the export)
– Do not export themes (use to troubleshoot if your theme is preventing a backup or restore)
– Do not export must-use plugins (use if you are having issues or moving hosting)
– Do not export plugins (use to troubleshoot issues or exclude all plugins)
– Do not export database (this means that your site backup will not contain any posts, pages, media, or content from the one you are exporting from – use for troubleshooting only)
– Do not replace email domain. You can use this option if you use an email on your site that relates to your site URL and DO NOT want that e-mail to be changed (e.g. mysite.com and your email is my****@****te.com). This will not change if you use your domain email to log in.
– Do not include the selected files. You can use this option to select some specific files and folders that you do not want to include in the export.
You can also protect your backup with a password for more security. Be sure to store your password securely so you don’t permanently lock out your backup.
2.2 Export Process
Once you’ve chosen Export from the above options, you can create an archive by selecting the following option from the dropdown menu:
All options available from the dropdown menu, except “File” can be used with a combination of All-in-One WP Migration plugin with a corresponding extension installed. For more information about available extensions please visit: https://servmask.com/products.
If you chose option “File” the plugin will create a backup of your website inside ‘ai1wm-backups’ folder: ‘/wordpress/wp-content/ai1wm-backups’. The plugin uses this folder to store all backups created with the “File” option and its contents are available on “Backups” page. Backup names generate by using the logic “[your-wordpress-site-name]-YearMonthDate-HourMinuteSecond” at the moment of their creation.
When you select one of the options from the Export dropdown menu, the export process begins, and you will see the following window:
The export process takes time depending on the size of your website data.
You should see this message after your export is created and uploaded to your server:
The backups are now available in your Backups folder. The Download button on this window allows you to save the backup to your PC.
3. Import Using All-in-One WP Migration
*If you are importing a website on a new server, please refer to Step 3.3 of the present guide first.
3.1 Import Process
To use the import functionality, navigate to the Import page from the all-in-One WP Migration dropdown menu:
When you select an option, the application takes you to the Import page:
Using the dropdown menu on this screen, you can select where you want to import a backup:
All options available from the dropdown menu, except “File” should be used with a combination of All-in-One WP Migration plugin with a corresponding extension installed. For more information about available extensions please visit: https://servmask.com/products.
If you select “File,” the plugin will open a window displaying your local files and directories and allowing you to select a backup to import from there. This option is very useful if you have a backup that is not in Backups and you need it imported as quickly as possible.
Selecting a backup to restore initiates the import process:
The import process includes an additional phase that alerts you that the new backup will replace matching content. This is the final stage of the procedure, and you can cancel it at any time. After clicking “Proceed,” you will be unable to halt the import process. The duration of the import procedure is determined by the size of your website’s data.
When finished, a successful import will show the following message:
It is suggested at this point to click on the Permalinks Settings page and save your permalinks twice in order to save them and produce the .htaccess file.
3.2 Backup size
It is worth noting that the free community product — All-in-One WP Migration — does not have an upload limit. You can upload a file of any size as long as your server and host permit it. If your upload file size is less than the backup you want to import, then you will need to increase the limit. This message appears on the Import page and includes a link to the All-in-One WP Migration Unlimited Extension. It enhances the plugin’s functionality by allowing it to import larger backups:
For more information about All-in-One WP Migration Unlimited Extension, please refer to: https://servmask.com/products/unlimited-extension.
After you’ve migrated your site, you’ll need to log in with the username and password from the imported site. The previous site’s users and passwords have been moved to the new site, therefore you must use these credentials.
3.3 Hosts and Domains
When importing a website to a new server, the first thing you’ll need is the IP address of the new server. Then open your hosts file – this is a system file that must be opened as administrator. The simplest way to accomplish this is to launch the Notepad application (for Windows users) or any other form of document editor as administrator and open the host’s file. You must include the IP address of the server on which you are importing your backup as well as the actual name of the website you are creating in the host’s file:
[IP address] [www.yourwebsiteURL] [yourwebsiteURL]Then, on your new server, log into the WordPress dashboard, install the All-in-One WP Migration tool, and import your backup by selecting the backup file location (on your file system, or on any of the supported cloud storage).
After importing the website, go to your domain registrar – the place where you registered your domain. There, you must update the name servers (which you may obtain from your hosting provider’s account) so that they refer to the new server, where your new website is hosted. Find the option for Name Servers inside your account and edit the name servers by replacing them with the new ones. Name servers can be placed in many locations depending on your provider, and if you do not know where they are, you should contact your registrar. Depending on your provider, some changes may take up to 48 hours to take effect.
As administrator, you will then reopen your host’s file and erase the latest modified line, which contains your IP address and website URL.
4. Leaving Feedback
You can find a section for leaving feedback on all pages of the All-in-One WP Migration program in the right upper corner:
Clicking on the “I have ideas to improve this plugin” option takes you to a page where you can give feedback on features you would like to see in the plugin, and vote on already existing feedback.
Clicking on the “I need help with this plugin” opens up a form for you to describe your issues. Once you send your request, our support team will be on hand to assist.
Another way of contacting us regarding any issues is by sending an e-mail directly to su*****@******sk.com.
5. All-in-One WP Migration Video Tutorials
See our video tutorials for additional details on how to use the All-in-One WP Migration package.
For more information on how to export/import using All-in-One WP Migration, see the video below:
If you’re moving a site to a new server, this longer video goes over the specifics of importing on a new host in further detail:
In case you have any questions or comments, feel free to comment below this article or reach us at su*****@******sk.com.