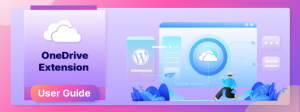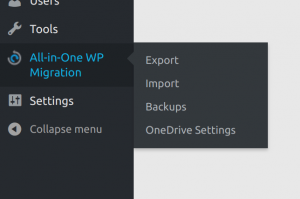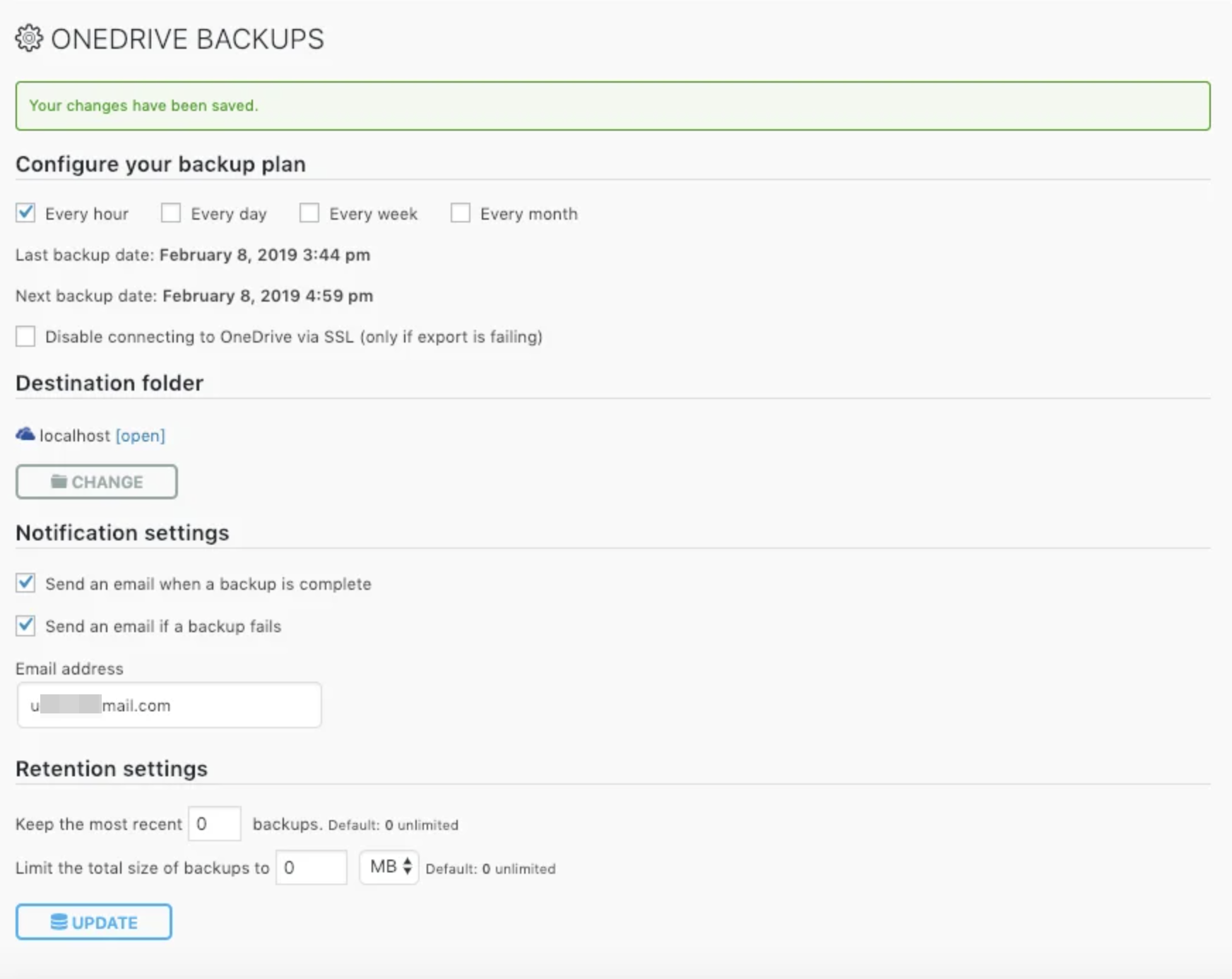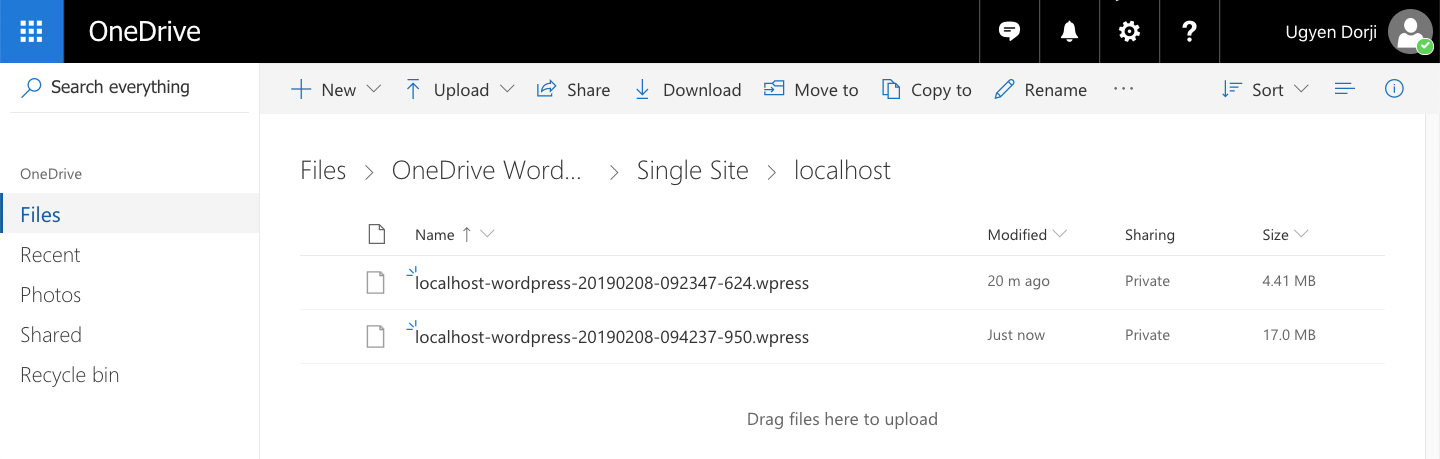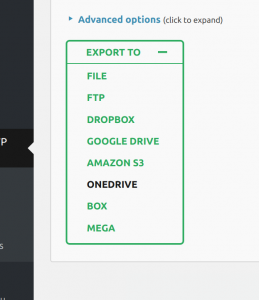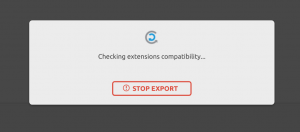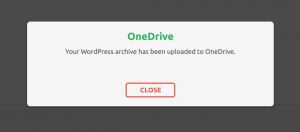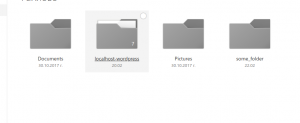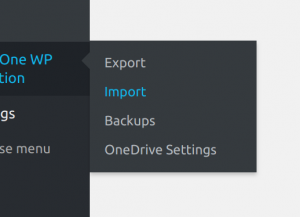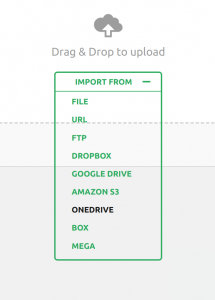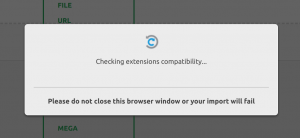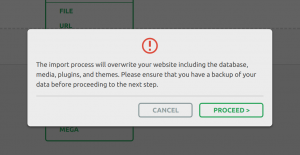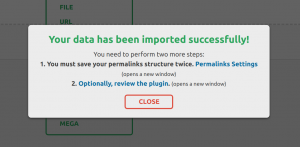The OneDrive Extension adds to the functionality of the All-in-One WP Migration plugin by connecting it to your OneDrive account. This allows you to directly import and export your website/network of sites between your OneDrive cloud space and your website.
The tool functions as an extension to the plugin, so you must install the All-in-One WP Migration plugin for it to function.
Once you successfully install and activate the extension, the OneDrive settings appear in the All-in-One WP Migration plugin’s dropdown:
For more details about installing the tool, you can visit: https://help.servmask.com/knowledgebase/install-instructions-for-onedrive-extension/
This tutorial contains details of:
- Available OneDrive settings
- Export using OneDrive Extension
- Import using OneDrive Extension
1. OneDrive Extension Settings
After installing and successfully activating the extension, the OneDrive settings page appears in the All-in-One WP Migration plugin’s list of pages:
When you click on it, you will be taken to the settings page. In order for the extension to connect to your account, you will be prompted to enter your OneDrive login information. You will be unable to use the extension unless you connect it to your account from this page.
Once you have logged in with your information, you will see the available settings you can manage on the Settings page.
You can specify a time range for your website’s periodic automated backups by selecting one of the options: “Every hour,” “Every day,” “Every week,” or “Every month.” Backup completion notifications can be sent to an e-mail address specified in the “Notification Settings” box on the Settings page.
By default, the extension creates a folder in your OneDrive account called “[your-wordpress-site-name]-wordpress.” You can also configure your preferred backup destination folder in your OneDrive account.
Another option is to specify how many recent backups to keep on OneDrive. In addition, you can specify the total size of backups stored in OneDrive, which is a very useful option if you only have a limited amount of storage space.
After you have chosen your options, click the “Update” button to save them.
The transfer setting allows you to increase your upload and download speeds on both Import to and Export from when migrating sites to your preferred WordPress sites by switching from slow to fast internet.
2. Export Using OneDrive Extension
You start the OneDrive extension export process by selecting the Export option in the All-in-One WP Migration plugin menu:
Before you begin the export, on the Export page, there are some additional backup settings you can use:
You can have text from your current site replaced in your backup by using the Find and Replace fields. Please keep in mind that this change may affect your site user access details, so be cautious of what you replace.
You can exclude items from your backup, such as spam comments, themes, inactive plugins, cache, and so on.
You can also protect your backup with a password for more security. Be sure to store your password securely so you don’t permanently lock out your backup.
Once you have chosen Export from the above options, you can select OneDrive as the archive location from the dropdown menu:
When you select one of the options, in this case, OneDrive, the export process begins, and you will see the following window:
Once you successfully create and upload your export to your cloud, you should see the following message:
The extension creates a folder called “[your-wordpress-site-name]-wordpress” in your OneDrive account. All of your archives created with the All-in-One WP Migration plugin are saved in that folder. The folder would look something like this, depending on the name of your site:
3. Import Using OneDrive Extension
The import procedure begins with the Import option in the All-in-One WP Migration plugin’s menu:
When you select this option, a new window titled Import appears. From here, you can select where to import a backup from a dropdown menu:
When you select OneDrive, the extension will display a window with all of your connected OneDrive cloud files and folders. From there, select the backup to import and press the Import button. This will initiate the import procedure:
The Import process includes an additional step that warns you that the new backup will overwrite your website’s database, media, plugins, and themes. This is the final step in the process, and you can cancel it at any time. You can no longer pause the import process after clicking “Proceed.”
When finished, a successful import will show the following message: