Export and import
If you are new to All-in-One WP Migration, you may want to watch our video tutorial. This will give you more information on how to export/import using All-in-One WP Migration to complete your WordPress migration.
Migrating to a new server
When migrating a site, this longer video goes over how to do it without downtime:
Logging in
After you’ve migrated your site, you will need to log in with the username and password from the site you imported. Users and passwords from the old site have been migrated to the new site, so you must use these credentials.
How to use Find/Replace
If you want to replace values in the database, you only need to fill in Find/Replace.
It is an optional feature for advanced users and is not required for backup or migration.
Advanced Options
You can exclude specific items from the export file and migration using advanced options.
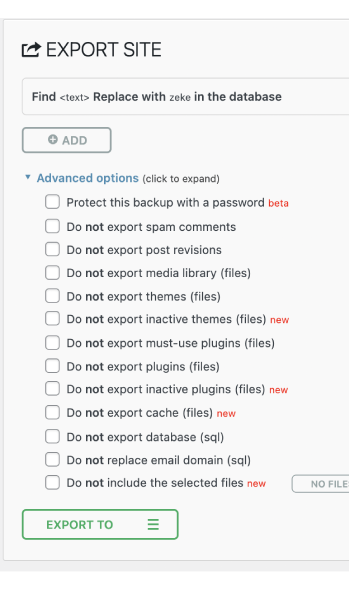 These things should not impact the success of your migration
These things should not impact the success of your migration
– Protect this backup with a password
– Do not export spam comments
– Do not export post revisions
– Do not export inactive themes*
– Do not export inactive plugins*
– Do not export Cache*
*Only available with premium extensions. The free community version does not have this feature.
Only use if absolutely necessary. They will result in an incomplete migration.
– Do not export the media library (this is useful if you want to troubleshoot the backup, but there are no images or other data in the export).
– Do not export themes (use this to troubleshoot if your theme is preventing you from backing up or restoring your data).
– Do not export must-use plugins (use if you are having problems or moving your hosting).
– Do not export plugins (use this to troubleshoot issues or exclude all plugins).
– Do not export the database (this means that your site will have no posts, pages, media, or content – only use for troubleshooting.).
Do not replace email domain
– If you use an email on your site that is related to your site URL (e.g mysite.com and your email is my****@my****.com) and you DO NOT want that email to be changed, you can use this option. If you use your domain email to log in, this will remain unchanged after import
Find <text> Replace with <another-text> in the database
There is no need to use this option during a normal migration. The plugin will handle renaming the site’s elements to the URL that you import to. Only people who understand how the WordPress database works should use this advanced feature.
If you’re not sure, don’t use it.

Would love quick written instructions, easier to follow.
Hi Charlene,
Would you like written instructions on export or import?
Hi Pim,
I have used your free plugin many times and I am very happy with it but all of the sites were below 512MB. I have a website now which size is 1.5GB+ and I need to migrate my website from one hosting to another. My question is, if I purchase your “Unlimited Extension” will I be able to migrate my website smoothly?
Thanks!
Hi Shahidul,
What hosting is your new site hosted with?
It’s hosted with wpengine.com
I need your response please!
I was waiting for your response. I really need to know it.
Hello Shahidul,
Yes, we support WP Engine. You can use it to migrate your website to and from WP Engine.
Hi I purchased the plugin extension to enable uploads of more than 512 MB with All I One Migration, but as yet do not know how to install and use it, your guidance would be much appreciated.
Thank’s Mickyb.
Hi Mickyb,
Hi,
The following is how to install the Unlimited Extension;
On your dashboard, click Plugins > Add New > Upload Plugin > choose the Unlimited Extension (.zip file that you have downloaded).
.Hi Pim J, Thank you for your reply, just to be clear, do I uninstall the free A,I,O,M Plugin ? first, or leave both installed ?.
if both installed do I need to connect them in any way ? I have attempted with both installed and could still not upload over the 512MB limit, this confusion on my part is why I contacted you in the first place (sorry to be a numb nut).
Regards, Mickyb.
Hi …everything went well till ..Your Data has been imported successfully! ..BUT since i clicked on permanent links … I get this msg …This site can’t provide a secure connection… the site is completely blank .. could not login as normal …and all i could get is this This site can’t provide a secure connection ..or This site can’t provide a secure connection
http://www.webberry.net sent an invalid response.
Hi maw,
I am sorry for the inconvenience.
Could you edit your wp-config.php file and set WP_DEBUG to true?
While doing, refresh the frontend and you should see an error there.
Please copy the error and send it as well as a list of all plugins you are using on http://www.webberry.net to su*****@se******.com.
Quick question… I purchased the multisite extension – is it possible to backup and restore a single site within a multisite without affecting other sites in the network?
Hi Salil,
Yes, it is possible.
On import/restore, the plugin will not overwrite your entire network. During the import process, you will be allowed to select the subsite where the site will be imported to or create a new subsite. You can also run an export of your entire network as a backup before import.
Thank you so much for the update, Salil.
I am glad it worked for you. 🙂
If you run into any issues with the Multisite Extension, please feel free to write to us directly to su*****@se******.com
please i will prefer written instructions on export import the video is not loud enough for me
Hi David,
After installing the plugin on both your exported and imported sites;
On your “Exported site”
1. Click “Export to File”
2. Wait for the export to complete and download the exported .wpress backup to your computer
On your “Imported site”
1. Click “Import from File” or drag and drop the exported .wpress backup you save on your computer (from step 2. above)
2. Wait for the import to complete
3. The plugin will log you out and you will have to login with username/password from your exported site
4. Save permalinks twice
Please let me know if you have any questions.
Hi,
The demo video is great and I have tested it on single site which works smoothly. I am now trying to import a single site into a multisite instance hosting on AWS. we have also purchase the multisite extension and have it network activated on the multisite admin dashboard, however I still don’t see the plugin showing up on the dashboard when I reach the individual site’s dashboard. I tried importing the .wpress file on the admin level but I believe it’s not the right place to?
I am wondering how to do this kind of import properly, it will be great if you can give some quick suggestions!
Hi Hei Lam N,
Thank you for reaching out.
You will have to import the .wpress file on the Network Admin page.
The plugin will not overwrite your entire network. During the import process, you will be allowed to select the subsite where the site will be imported to or create a new subsite. You can also run an export of your entire network as a backup before import.
Please let me know if you have any questions or send an email to su*****@se******.com for premium support.
Hi, I am trying to import a site using your plugin, when I select the import file (exported using the plugin) it says “Unable to Import – Object doesn’t support this object”
please advise.
Can we exclude .zip files by extn? Or for that matter can we exclude files by specified extn?
Hi sgsg,
Unfortunately you cannot do that.
Export and import was successful, but going to the home page or any other page leads to a blank page. Please advise. Thanks.
Amazing thank you…
A snap to use but I had to work pretty hard to find instructions. No offence and just trying to help improve the product with these thoughts. It took way to many mouse clicks to find my way to here to find out what I was doing wrong.
Before I started it would have been good to know I didn’t need to do any search and replaces of old and new url and just go for it. I just clicked on stuff and hoped for the best due to no available documentation. Also, when the initial file creation was happening and it flashed green and said download. I wasn’t sure it was actually finished doing it’s thing and if it was safe to click on it and so I watched it throb for at least a minute because it also gives me the option to ‘stop’ which might mean it’s still working. It needs to say 100% or We’re Done here! a honk or a ding etc and not two conflicting statements.
Perhaps this video link in as may places as possible!
Again, nothing but thanks here. I was confused and thought I’d share it.
<3
I’ve installed the Unlimited extension and when I try to complete the import I get the following error
Unable to Import – Object doesn’t support this action.
Unable to export data from my website. It is not taking command when I am clicking on Export > File
Hi Mahesh
If you are unable to export, you can use FTP to get the file from the backups folder in wp-content.
Regards
Lesley
EXCELLENT concise how-to! I used it, crossing my fingers as to the weird & seemingly now inaccurate step 4, … and it DID seem to work fine.
I’m especially impressed because one of your more formidable competitors (a) didn’t work as well; and (b) played the “let’s go through 5 minutes of you proving your entitled to support,” even though I’m working for a paid customer of theirs.
HOWEVER, their system DID begin by suggesting so strongly that I think it borders on a requirement that you add 2 Search & Replace conditions. I noticed that yours DID NOT, … and I suspect that may give me & other users some headaches post-migrate. [I know doing a good job and “looking good” are very diff., and I’m with you that the former usually makes the other almost irrelevant, but the tiny print near the top of your “here we go” pertaining to find/replace is like small print in a contract – it borders on being a deal-breaker, in this case, because one has no idea what’s going on.]
YES, going to a new host & a new name has to be a VERY common scenario, so if the absence of search/replace means that my new “build” is going to be heavily reliant on the old one, … well, you can see a handful of issues surrounding that!!
Hi Peter
The migration doesn’t require you to use the find and replace, but it is there if advanced users want to change something in the database. WE recommend that customers just let the plugin do it’s job – which it does well.
Thanks for the great feedback
Lesley
I want to import a blog WP install into an established WP website in a subdirectory. In other words I want two databases. I don’t want to disturb the website WP db unless, there is a way of combining both dbs.
How can this be done? The blog is currently a subdomain and I want to convert it to a subdirectory. Simple … but not. They say subdomains count as two sites. I want one site for better SEO.
Hi Philip,
Thank you for getting in touch.
You can contact us at su*****@se******.com to have this transferred professionally.
Hi, I just import a single site but ist takes now over an hour and progress is 0% at the point “restoring” database. Could it be? Or can I make a restart? How long does it take normally (with an 2GB-File)?
Hi Thomas,
What is your PHP version?
Can you try opening a new browser tab of your website to see if you get any error?
I have a similar question to Philip’s. I want to create a copy to a subdomain for testing purposes. How do I make sure I don’t accidentally use the same database as my online site?
Hi Pasi,
Thank you for getting in touch.
I have replied to your support ticket.
I have an issue concerning the migration of a multilingual-site:
I am using a staging-server running on the sub-domain `dev.` Some links in the pages ACF-Fields are “hard-coded” (i.e. strings that need replacing) and are formatted as `dev.xyz.de/permalink` or `dev.xyz.com/permalink`, depending on the language. When migrating the site I want those values to be replaced by `xyz.de` or `xyz.com` respectively. Unfortunately the text-replacement functionality ai1wm offers doesn’t seem to work reliably in this case as some links are getting properly replaced and some are overwritten with the default-language’s domain, meaning that `dev.xyz.com/permalink` gets replaced by `xyz.de/permalink`, thus pointing to the wrong language.
Is there a way around this?
Please reach over to the support team for assistance with this issue https://servmask.com/contact-support
how do i get the premium version to export / import a larger website….do i need to buy it twice one for each site?
Hi Sodhi,
You can get it from here – https://servmask.com/products/unlimited-extension.
One license can be installed on all the websites that belong to you.
Please reach out to su*****@se******.com if you have further questions.
Hi, so i worked for the past few weeks on a new site on a local host for my job. I want to import it in the actual wp site (which is the ”ancient” version). Do I need to erase everything (and do backup of the ancient version) before importing the new version on the actual wp site? What happens if I import the new site on an existing site that already has multiple pages?
Thank you!
Hi Alice,
Existing pages are in the database and they will be overwritten upon import.
There is no need to erase everything before import.
Hi Rafael,
Could you please write to su*****@se******.com with more details with regard to your mentioned problem.
Great tool, Worked for my 250mb site when migrating between server hosts. I’ll be keeping this plugin around for all my word-press sites.
I have contacted support, they are friendly and patient. I highly recommend!