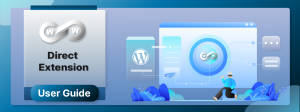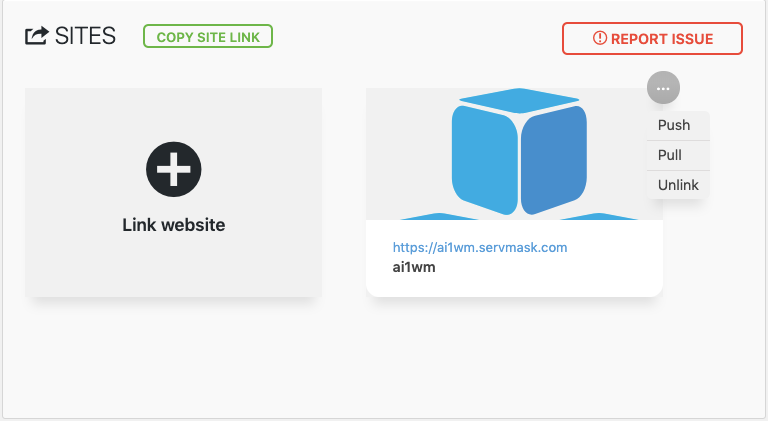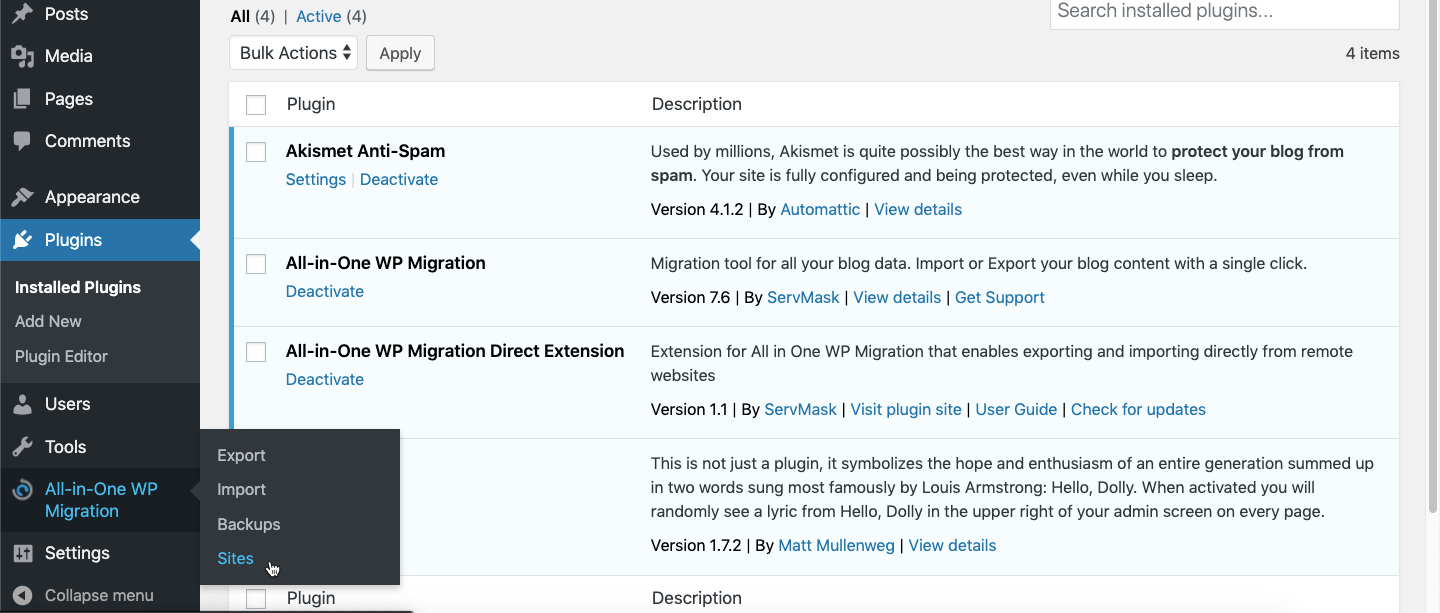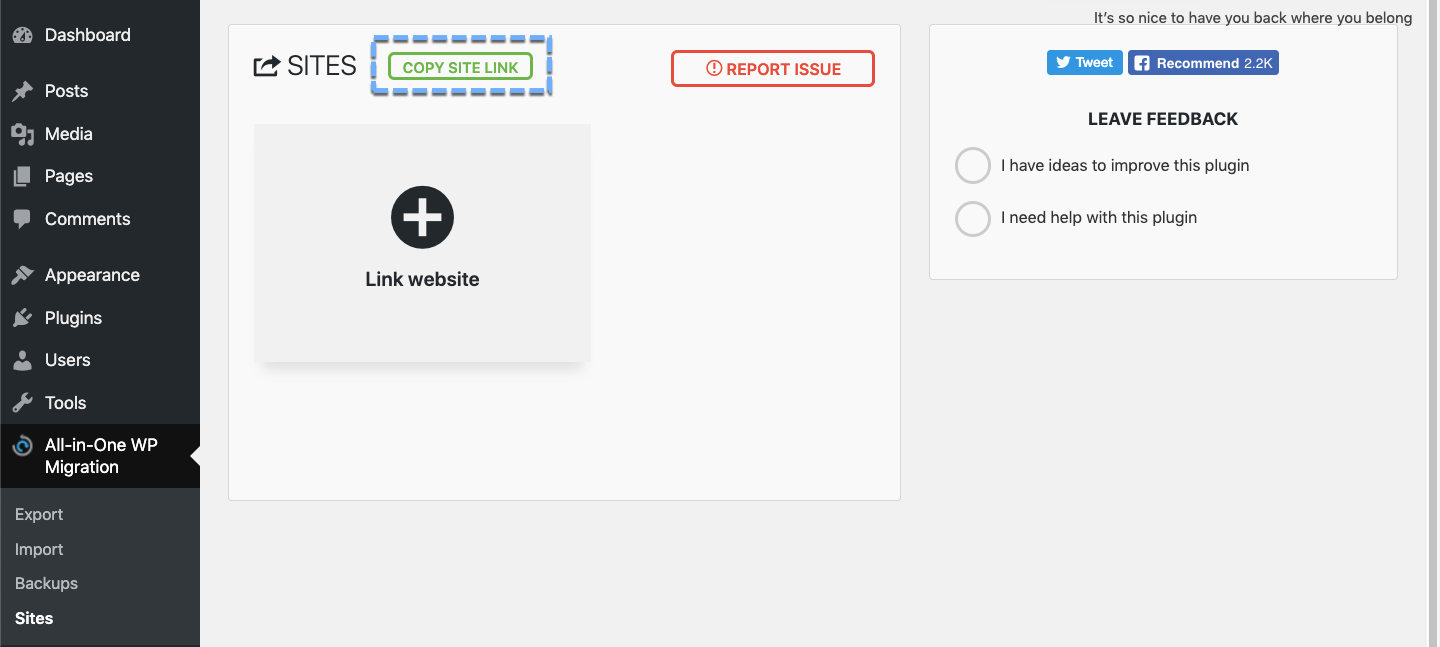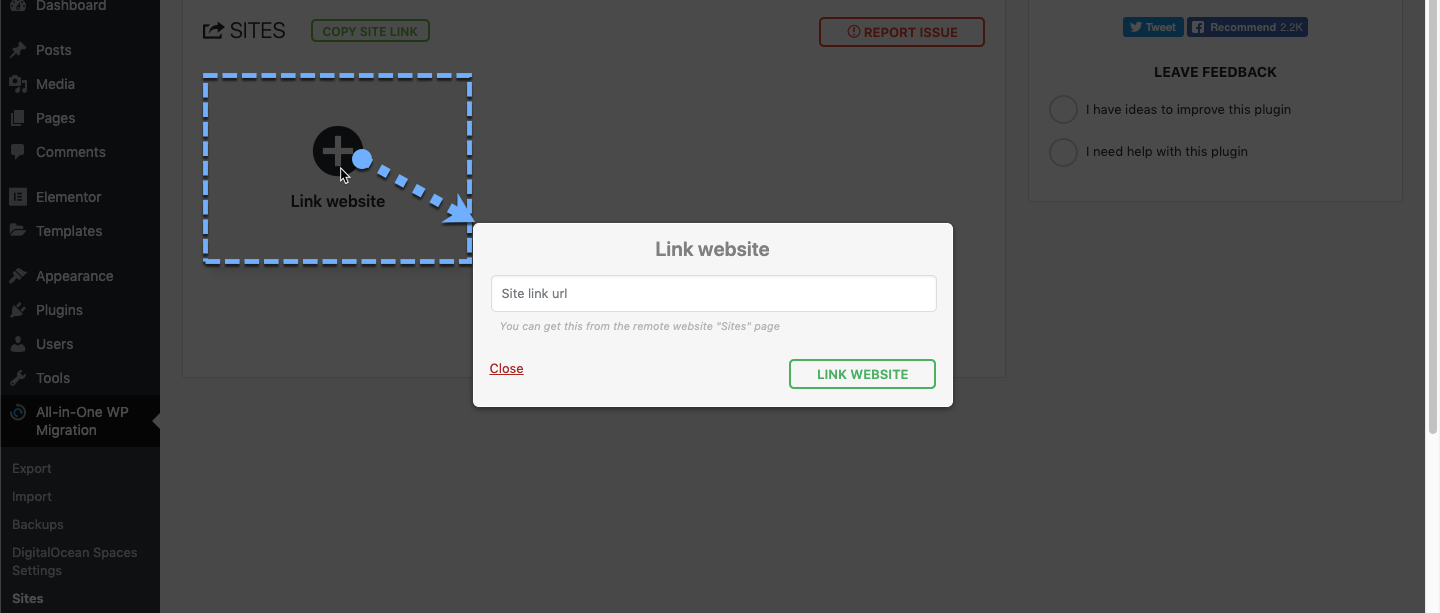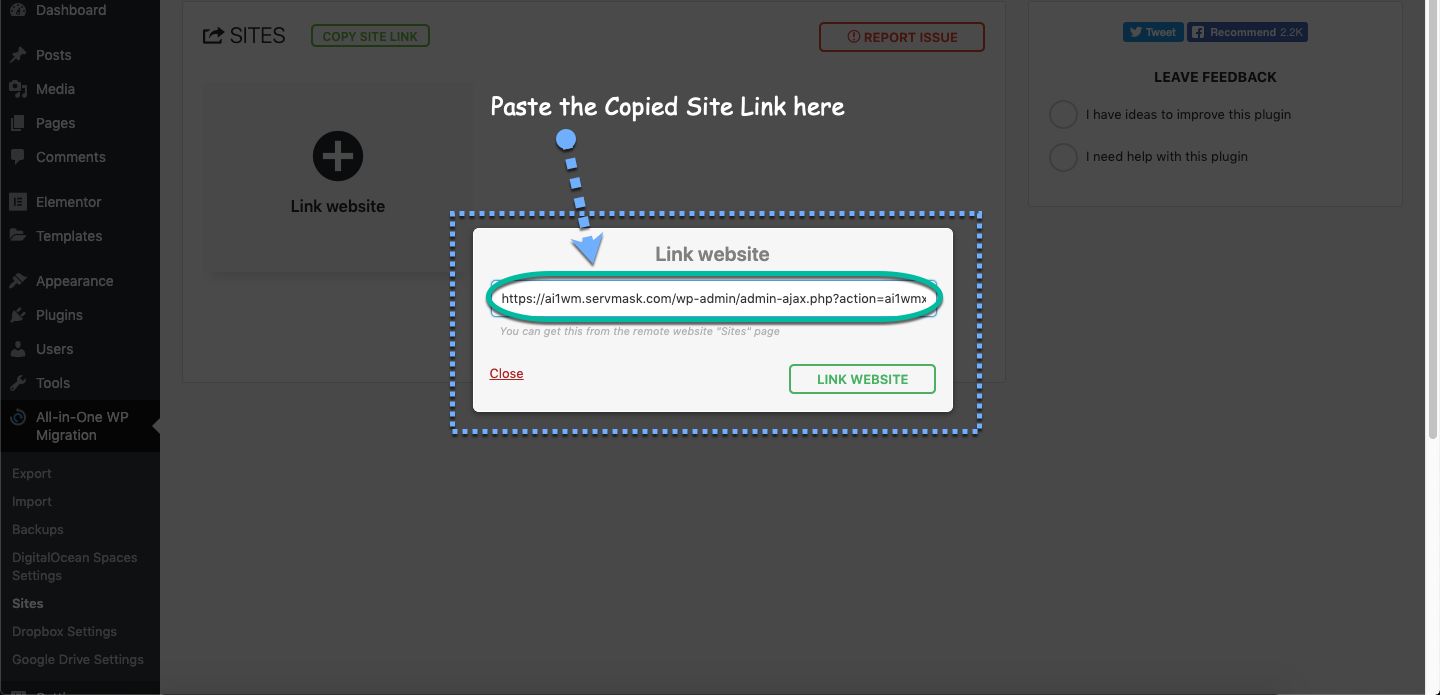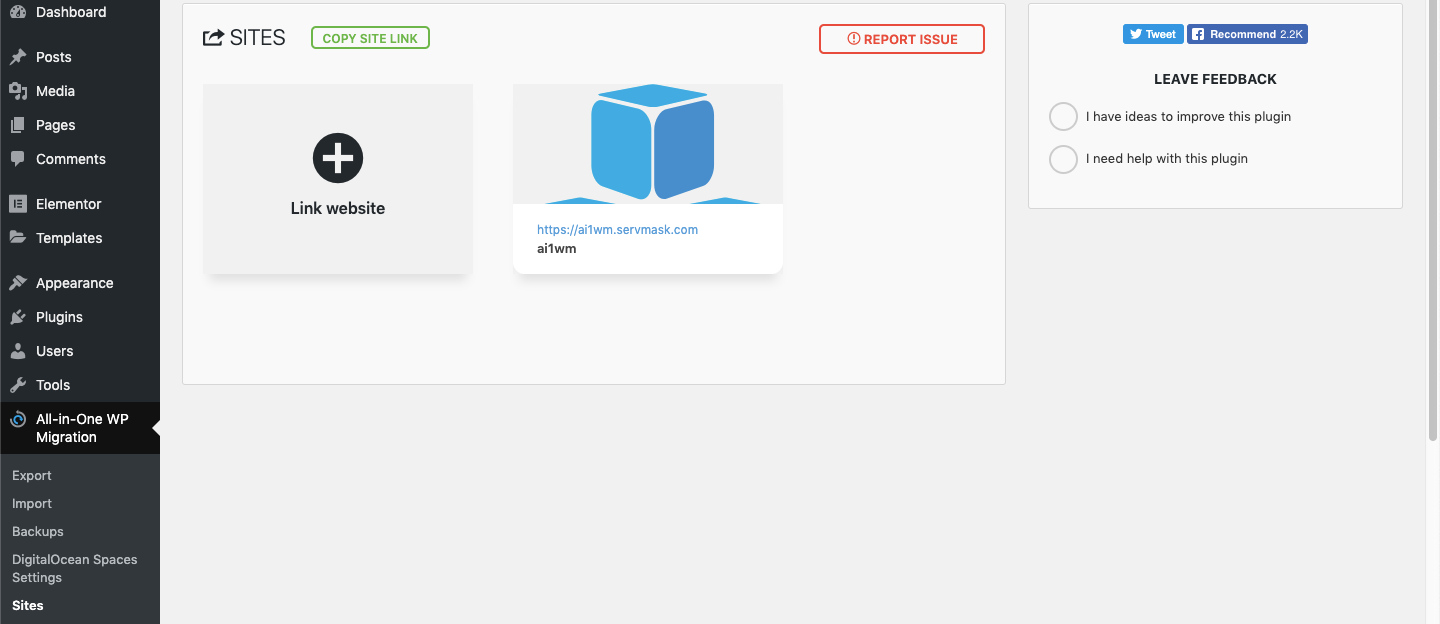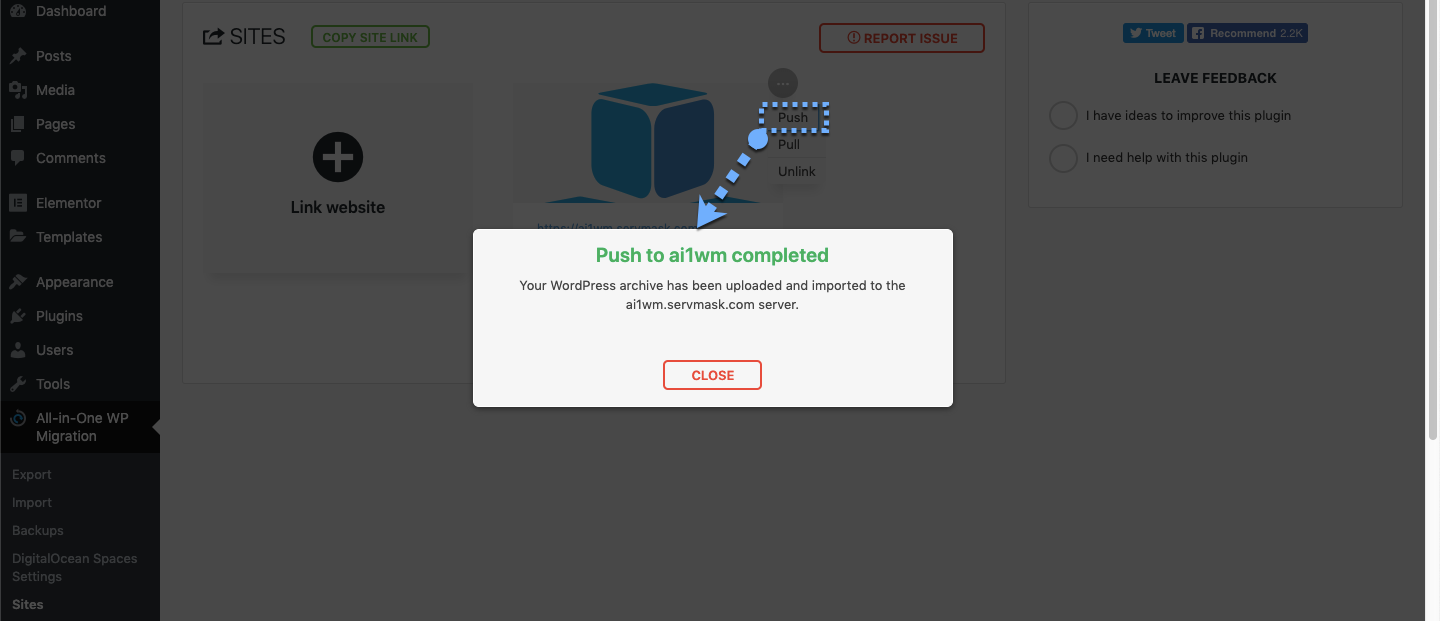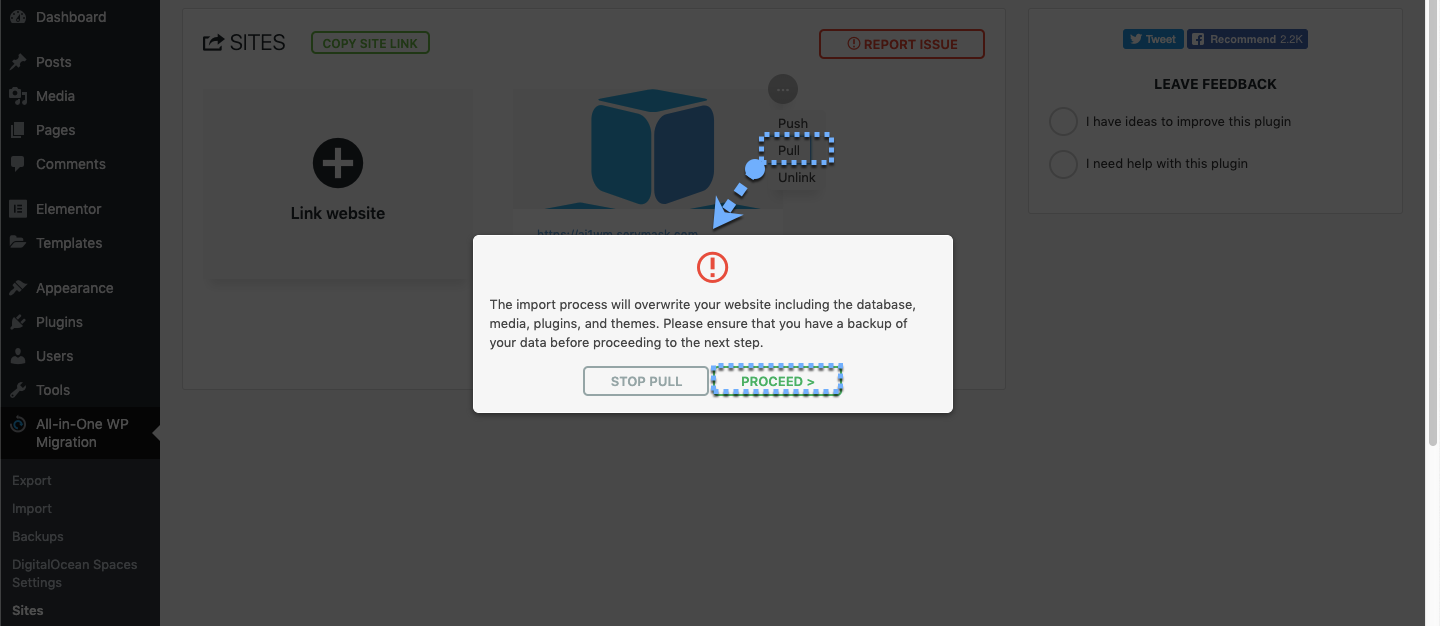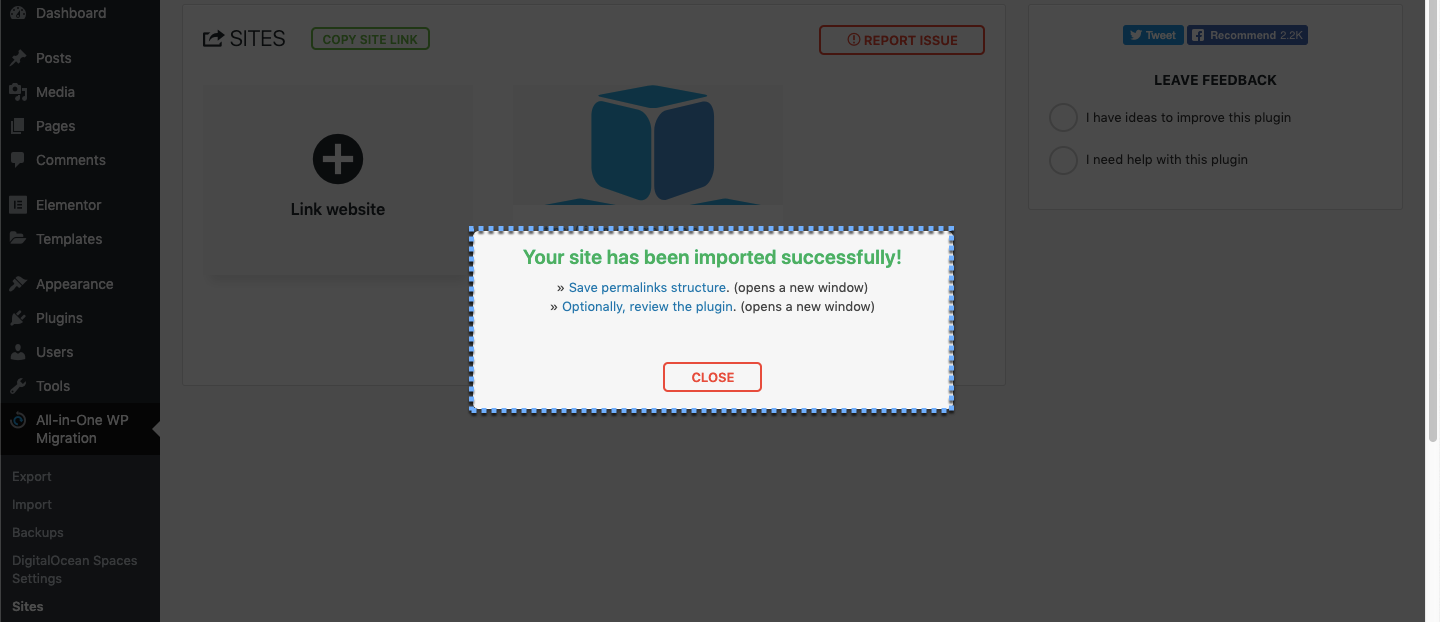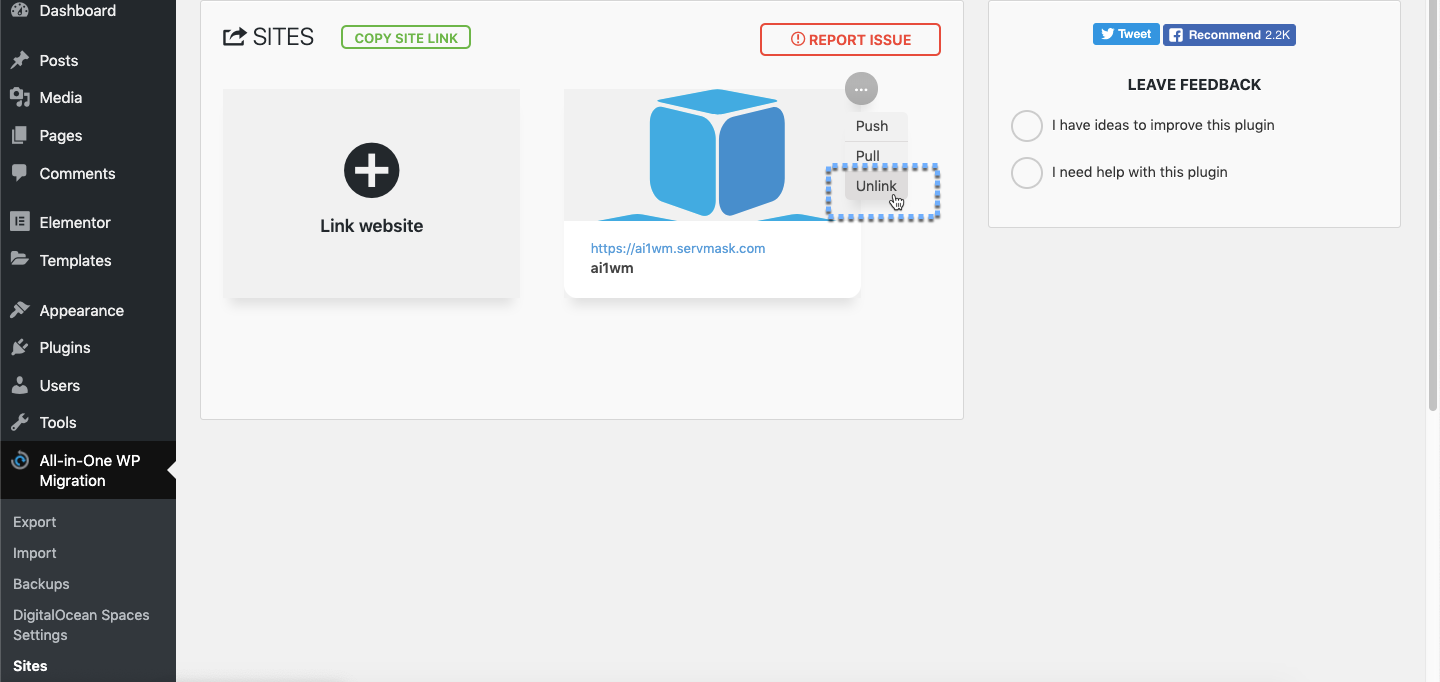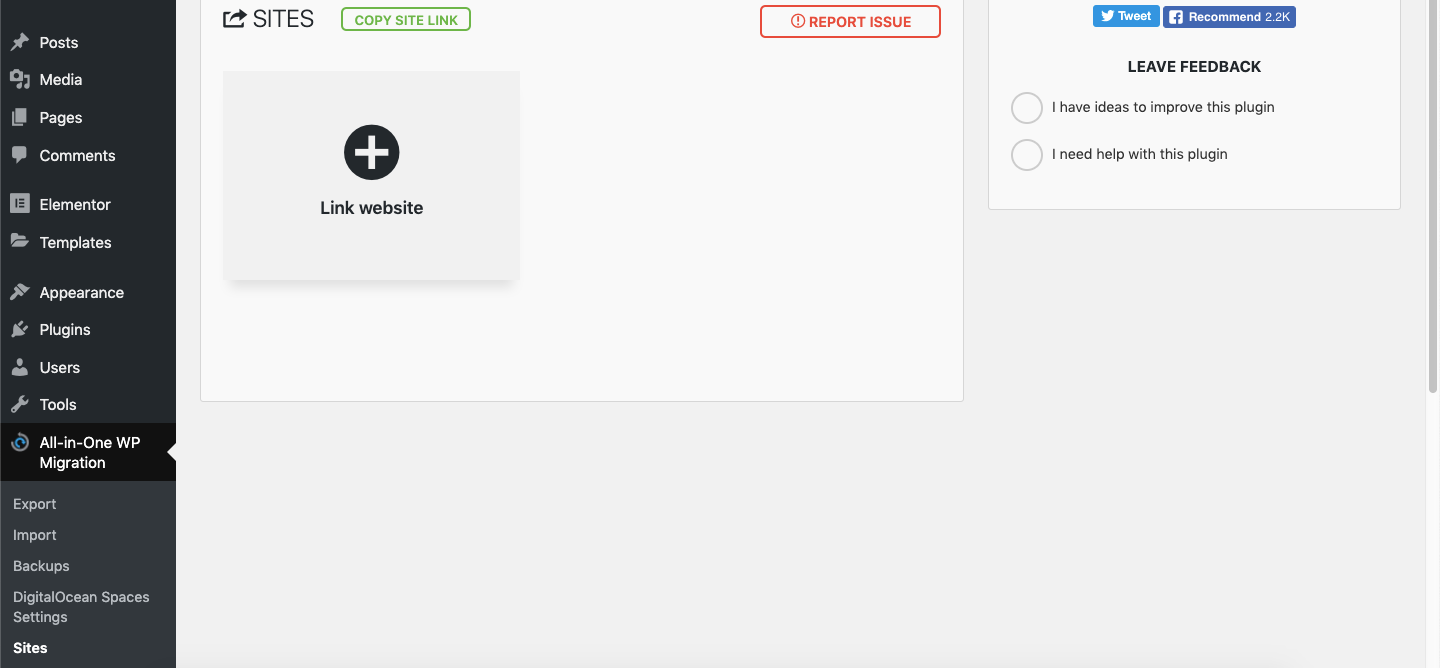Direct Extension User Guide
Preparation
You must install the All-in-One WP Migration Direct Extension on two separate websites that also have the main plugin installed in order to use the Direct Extension.
Overview
The site’s panel is in the left menu. The plugin supports two basic operations: Push and Pull. In addition, there are three adjacent operations: Copy Site Link, Link Website, and Unlink.
The tutorial contains details of how to:
- Copy Site Link
- Link Website
- Push
- Pull
- Unlink
Copy Site Link
After installing and activating the extension, the Copy Site Link appears on the site’s page with the All-in-One WP Migration Plugin.
You must copy the site link from any target website in order to link to it. You will be able to push and pull to a linked site. On one of the installations, click the green “Copy Site Link” button to go to website A.
Link Website
Navigate to the other installation using the link you copied, and then click “Link website.”
A popup will appear; copy and paste the Site link URL details into the field, then click “Link website.”
You should now see that the website has been successfully added.
Push
When you push to a website, the current backup of your website is transferred and imported to the remote site. To begin, hover over the target website and then click on the three dots that appear, resulting in a popup menu. Click “Push” on the menu. This will launch a modal similar to the one you used for import and export. This will start the Push.
Pull
When you pull from a website, you receive an export from the target website and import it to the website that requested the “Pull” action. To begin, hover over the desired website and then click on the three dots that appear, resulting in a popup menu. Select “Pull” from the menu. This will bring up a modal similar to the one used for import and export. This activates the “Pull.” An important additional step is included in the Import. You will receive an alert informing you that the new backup will overwrite your website’s database, media, plugins, and themes. This is the final stage of the process where you can cancel it. You cannot stop the import process once you click “proceed.”
When the backup is complete, you will see the message “Your site has been successfully imported.”
Unlink
The “Unlink” action removes a website from the list of websites. Hover over the target website as before, then click on the three dots that appear to bring up a popup menu. Click “Pull” in the menu, then “Unlink” in the next menu.
You will immediately remove the site from the site page.